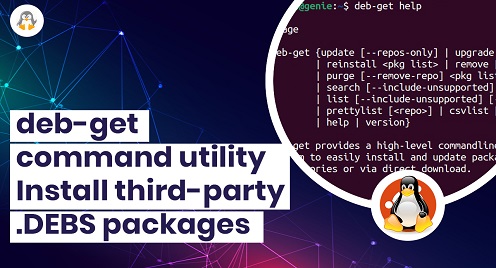
deb-get Command Utility – Install Third-Party .DEBS Packages
There are multiple ways of installing Debian packages on Debian / Ubuntu and their derivatives. You can use the APT package manager, dpkg command line tools, and the gdebi tool. Built by Martin Wimpress, deb-get is a new command-line utility that makes it easy to install Debian packages from third-party APT repositories. The command-line tool only works with Debian or Debian-based Linux distributions such as Ubuntu, Zorin, Elementary, Linux Mint, and so on. In this guide, we will demonstrate how to install and use the deb-get command utility.
How to install deb-get command line utility on Debian / Ubuntu
There are two ways of installing deb-get. You can install it from a bash script which automates the installation process or alternatively, you can download the deb-get .deb file from the releases page and run it. Let us explore each of these installation methods.
Install deb-get from a bash script file
To install the deb-get command-line tool from the bash script file, first, ensure that the curl command-line tool is installed.
$ sudo apt install curl -y
Next, download and run the bash script file as follows.
$ curl -sL https://raw.githubusercontent.com/wimpysworld/deb-get/main/deb-get | sudo -E bash -s install deb-get
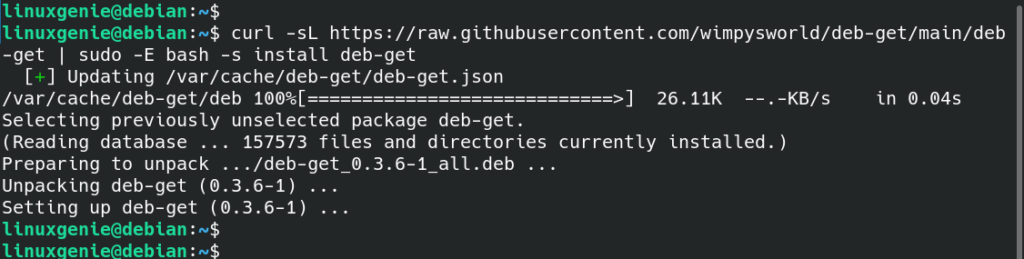
To confirm that deb-get is installed, run the following command:
$ deb-get version
From the output below, you can see that we have installed deb-get version 0.3.6.

Let us now check out the other installation option.
Install deb-get from a .deb file
The other alternative is to install the deb-get utility from a Debian file hosted on the GitHub release page. Click on the link to download the .deb file to your system, or simply download it using the wget command as shown.
$ wget https://github.com/wimpysworld/deb-get/releases/download/0.3.6/deb-get_0.3.6-1_all.deb
Once downloaded, run the .deb file using the following syntax
$ sudo apt-get install ./path/to/deb-get_.deb
In our case, this will be:
$ sudo apt-get install ./deb-get_0.3.6-1_all.deb
Since deb-get is already installed, no change will take place.
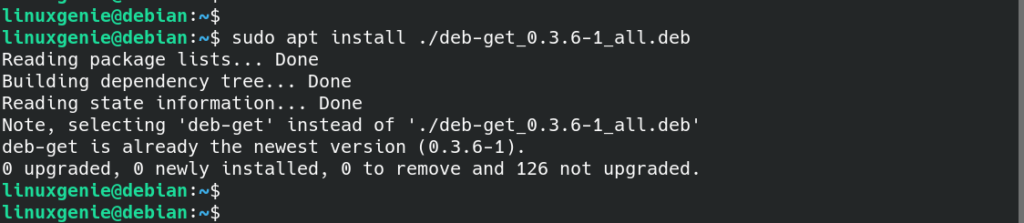
Once again, you can confirm that the utility has successfully been installed as follows.
$ deb-get version

How to use deb-get to install and manage packages on Debian distros
Let us now switch gears and check out a few command-line examples of how the deb-get utility can be used to install and manages Debian packages.
How to update package lists
Before installing any software packages, you might want to update the local package index, You can achieve this by using the syntax.
$ deb-get update
To upgrade system packages to their latest versions, run the command:
$ deb-get upgrade
How to check which packages can be installed using deb-get
To have a glance at all the packages that are available for installation using the deb-get tool, run the command:
$ deb-get list
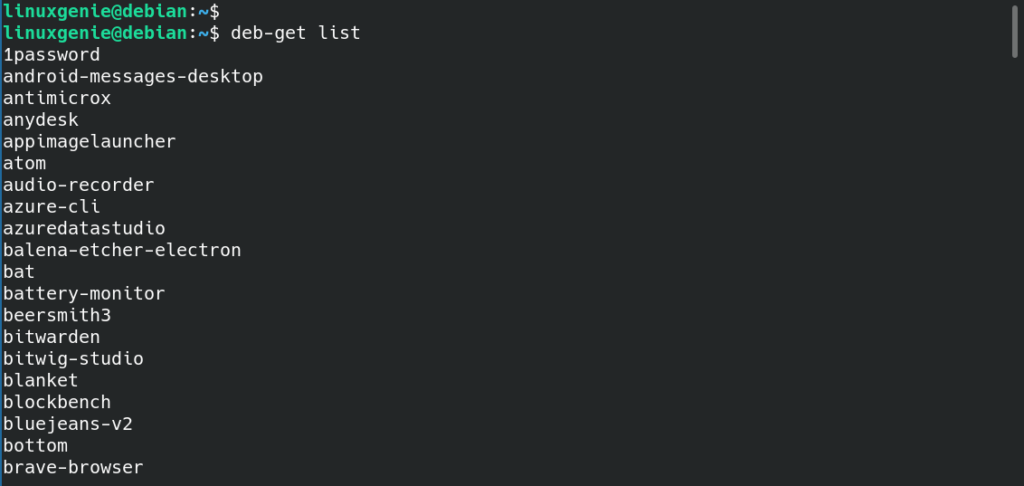
To search for the availability of a specific package, use the syntax:
$ deb-get search <package-name>
For example, to check if you can install the bitwarden password manager using deb-get, run the command:
$ deb-get search bitwarden

How to install a Debian package
To install a Debian package, use the syntax
$ deb-get install <package-name>
For example, to install AnyDesk remote desktop application, run the command:
$ deb-get install anydesk
How to uninstall a Debian package
To uninstall a package, use the syntax:
$ deb-get remove <package-name>
For example, to uninstall the Anydesk application, run the command:
$ deb-get remove anydesk
To remove or uninstall a package along with its configuration files, run the command:
$ deb-get purge <package-name>
Getting help with deb-get
To view all the command-line options available for use with deb-get, run the command:
$ deb-get help
Conclusion
In this article, we have covered the latest Debian package manager known as deb-get. We have demonstrated how to install it and use it to install and manage Debian packages.

