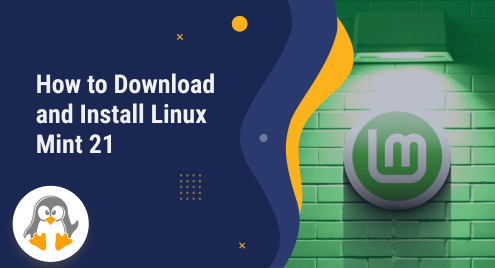
How to Download and Install Linux Mint 21 (Step by Step)
Linux Mint 21 is the alternative to Windows and macOS with its latest features. It is based on the Ubuntu distribution desktop operating system which utilizes Ubuntu package repositories. Among other Linux distributions, the Linux Mint is popular for its simplicity, flexibility, and user-friendly interface. You can customize the desktop environment of your choice. Furthermore, it has the advanced feature of privacy and security to protect and maintain user data.
In this learning base article, we will practically demonstrate the complete process of downloading and installation of Linux Mint 21.
How to Download Linux Mint 21?
The following sequential step will be used to download and install Linux Mint 21 on your machine.
Step 1: Download the Linux Mint 21 Media
Linux Mint 21 is available for free on the official website of the Linux Mint. Here is the direct link to the media with “.iso” format:
https://mirrors.layeronline.com/linuxmint/stable/21.1/linuxmint-21.1-cinnamon-64bit.iso |
|---|
If you want to download the media (.iso) of Linux Mint manually, the following screenshot is attached for your reference:
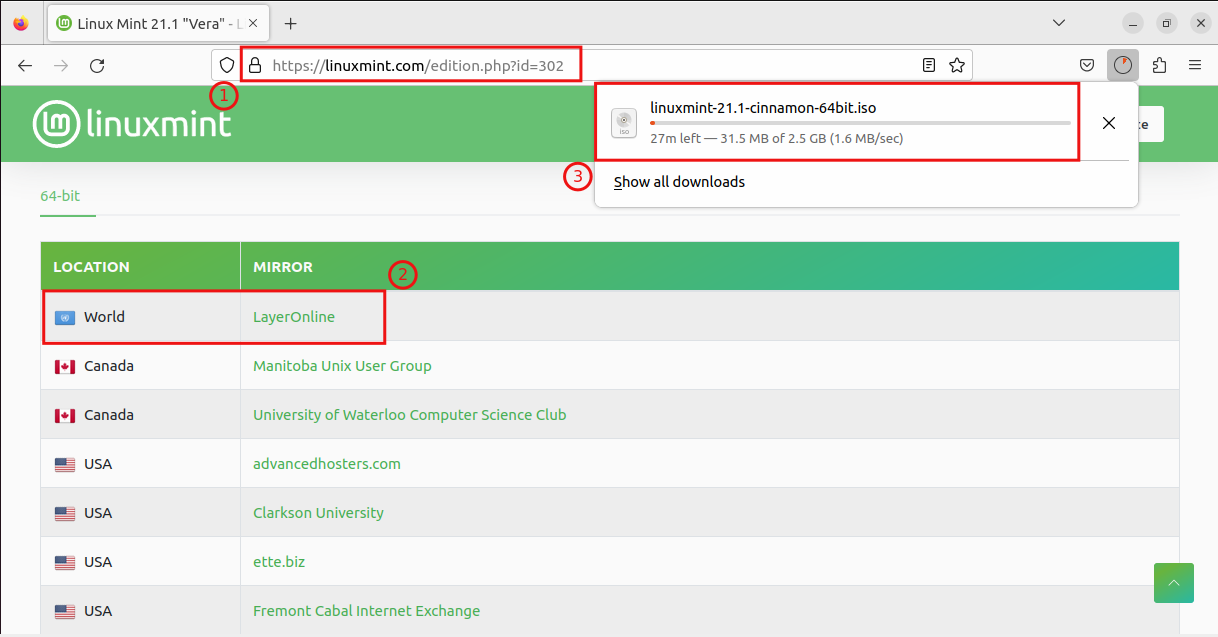
Once the downloading process is completed, navigate to the media to confirm whether the “linuxmint-21*.iso” file is present or not:
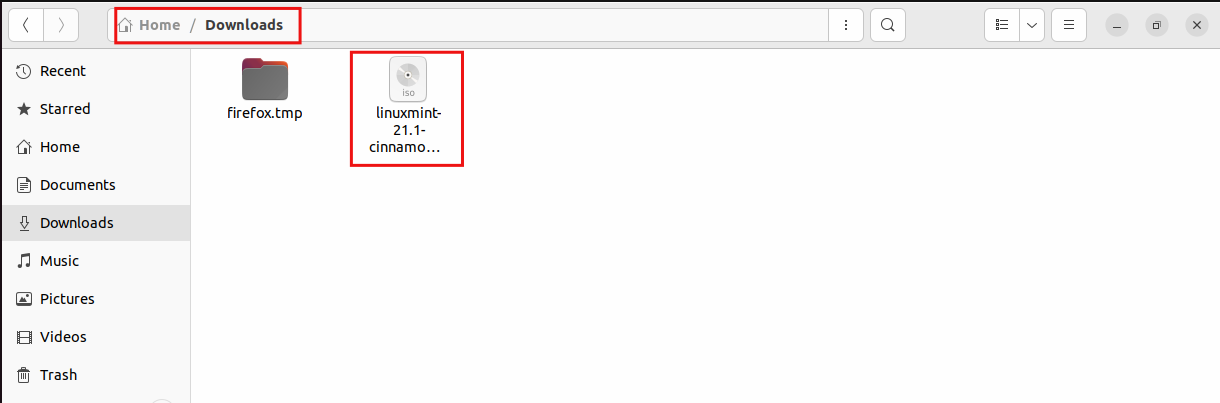
How to Create an Environment and Configure the Linux Mint 21?
The following steps will create an environment to install and configure the Linux Mint 21 on your machine.
Step 1: Launch VirtualBox
First of all, launch the VirtualBox and click on New to create a new environment:
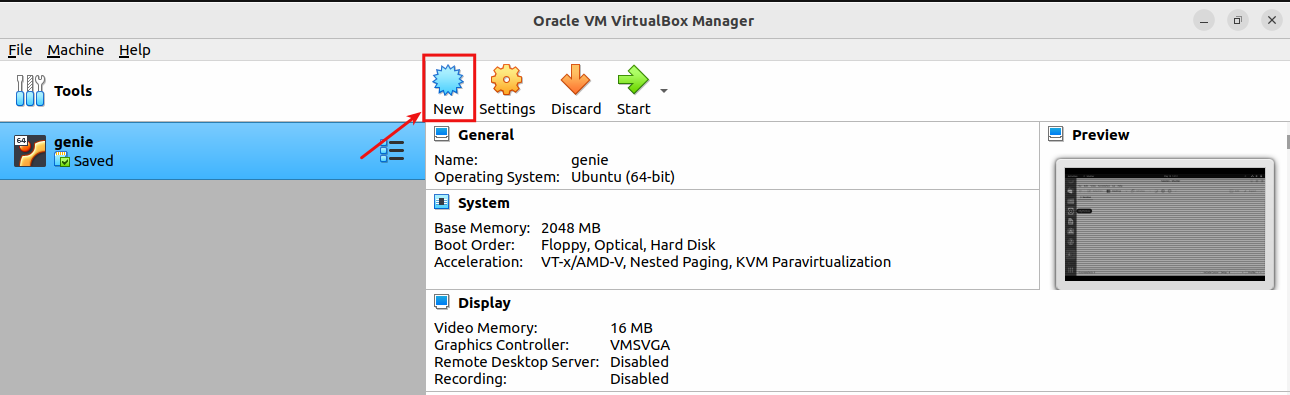
Step 2: Create a New Machine for Linux Mint 21
To create a new virtual machine for Linux Mint 21, name your machine, select the version of the operating system, fix the size of the RAM, and click on the Create button:
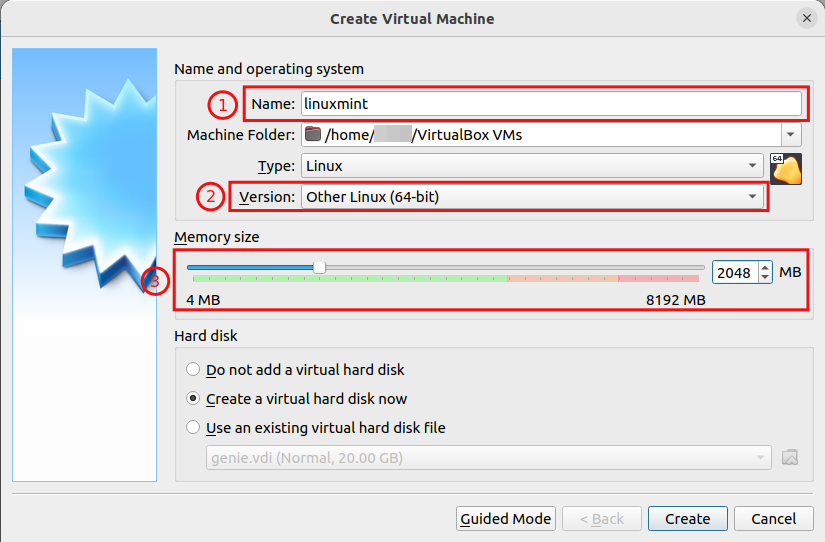
Step 3: Fix the Size of the Drive for the Machine
After naming the machine, selecting the version of the operating system, and fixing the size of the RAM, you need to allocate the size of the drive for the machine and click on Create:
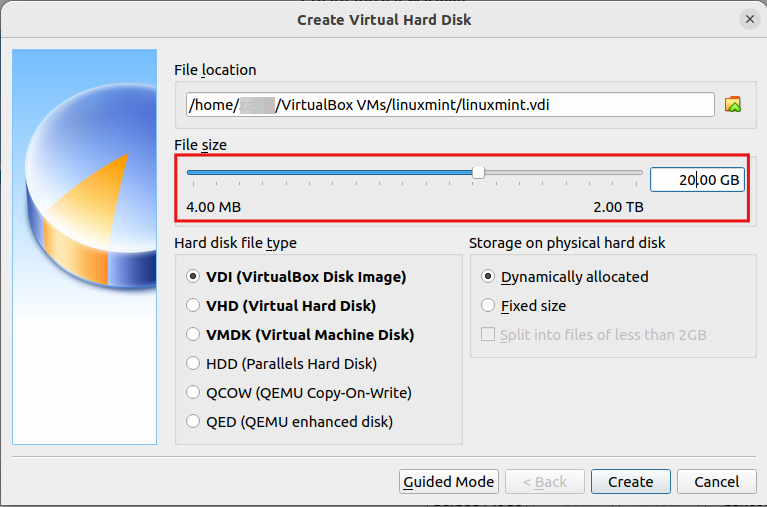
Step 4: Start the Linux Mint
Select the Start button to start the linuxmint machine:
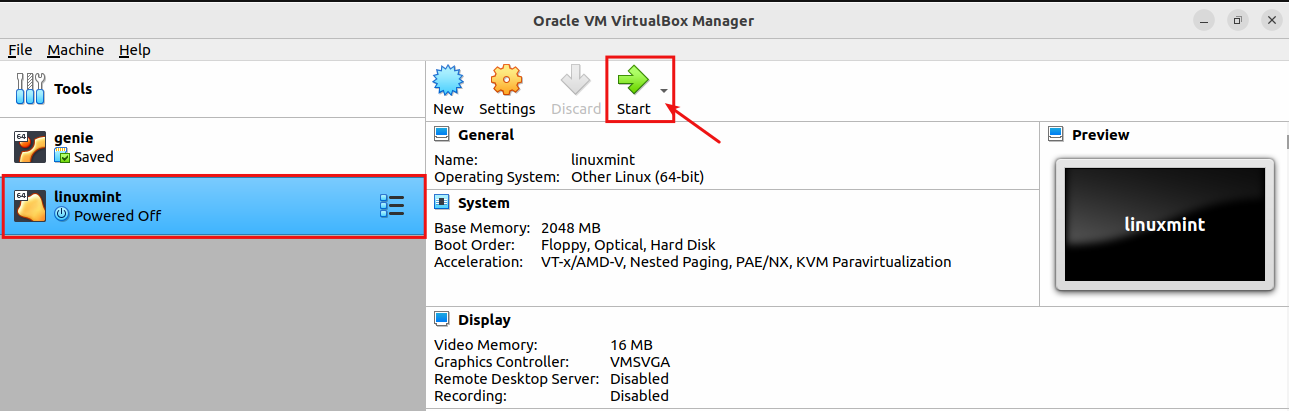
Step 5: Load the “linuxmint-21*.iso”
Click on the Add button to load the “linuxmint-21*.iso” file from the destination path:
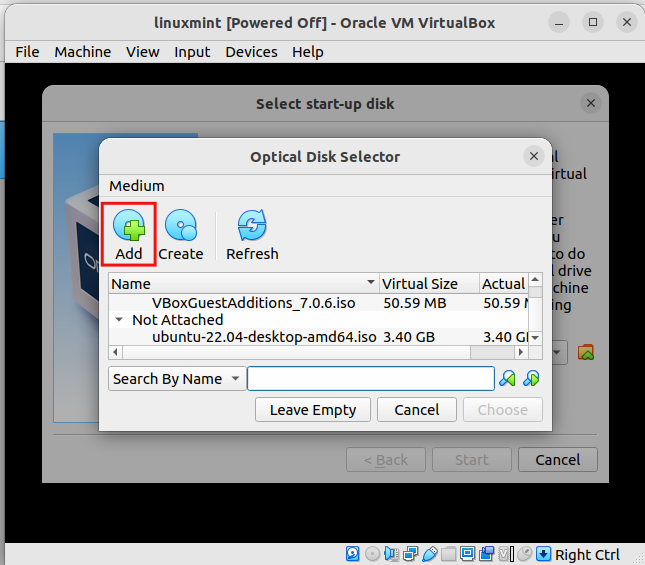
Step 6: Navigate to the Linux Mint Media (*.iso)
After clicking the Add button, the system will ask you to navigate the Linux Mint media file and load the file to the Disk Selector:
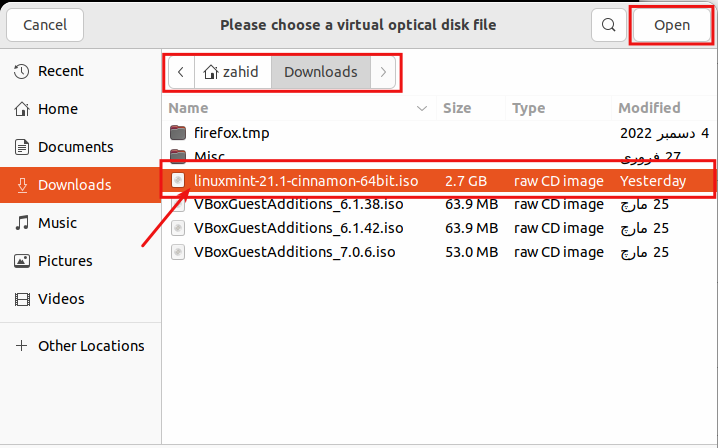
Finally, you have the linuxmint-21*.iso file in Disk Selector. Attach the media from the given list and click on Choose button:
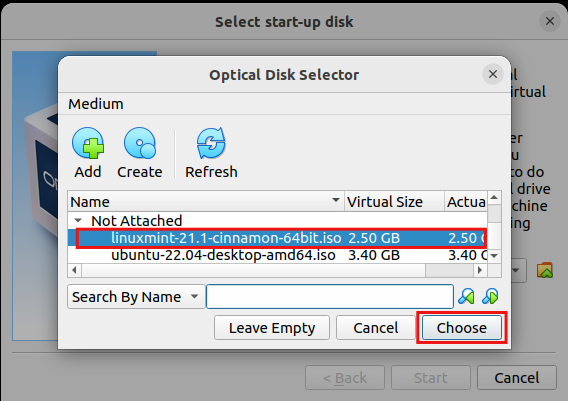
How to Install the Linux Mint 21?
The given-below step-by-step process will install Linux Mint 21 on your machine.
After creating a new virtual machine and creating an environment for Linux Mint 21, now it’s time to start installing Linux Mint 21. Thus, select the Start Linux Mint 21.1 Cinnamon 64-bit from the given list and hit enter to continue the installation process:
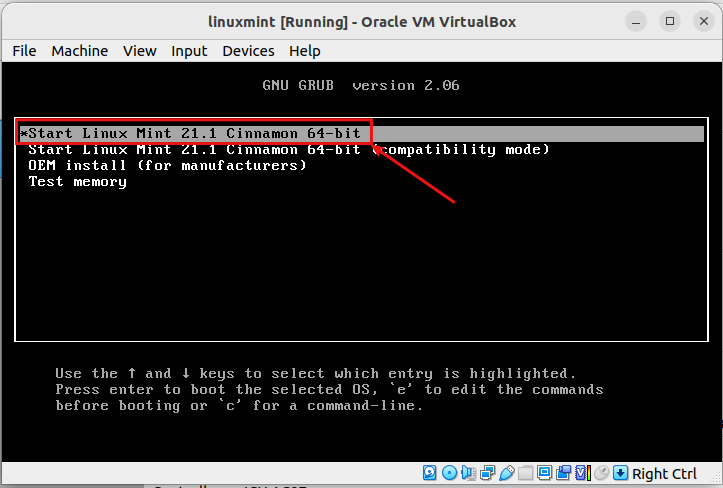
A new window will appear on your screen with the following graphical interface. Double-click on the Install Linux Mint to initialize the setup process of the Linux Mint:
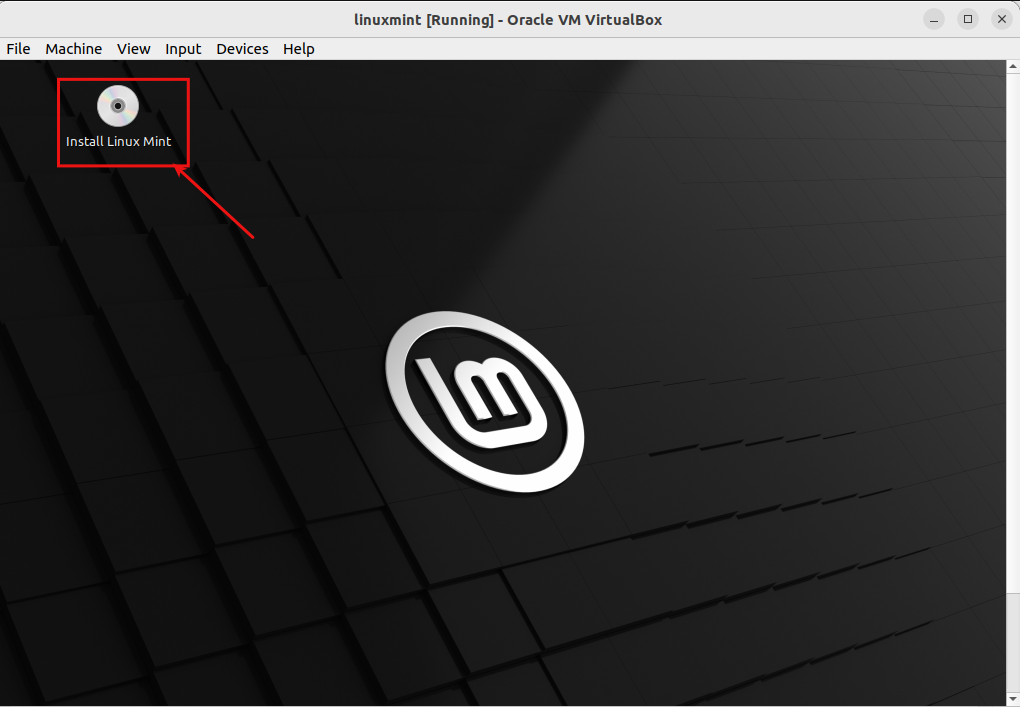
From the Welcome page, select the language of your choice and hit the Continue button:
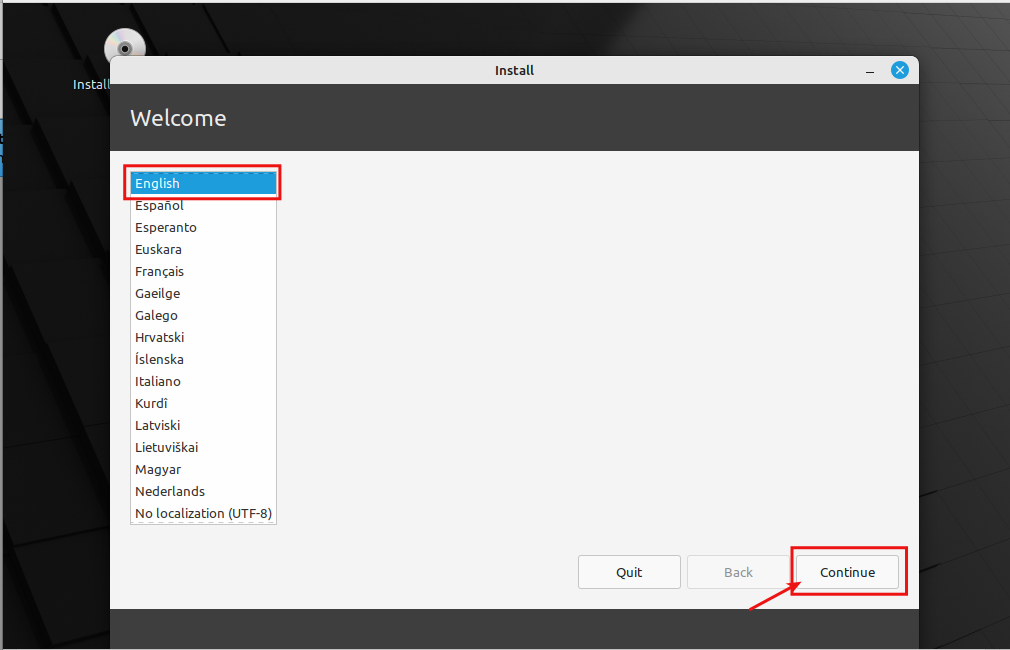
For the Keyboard layout, choose your desired language from the given list and click on Continue:
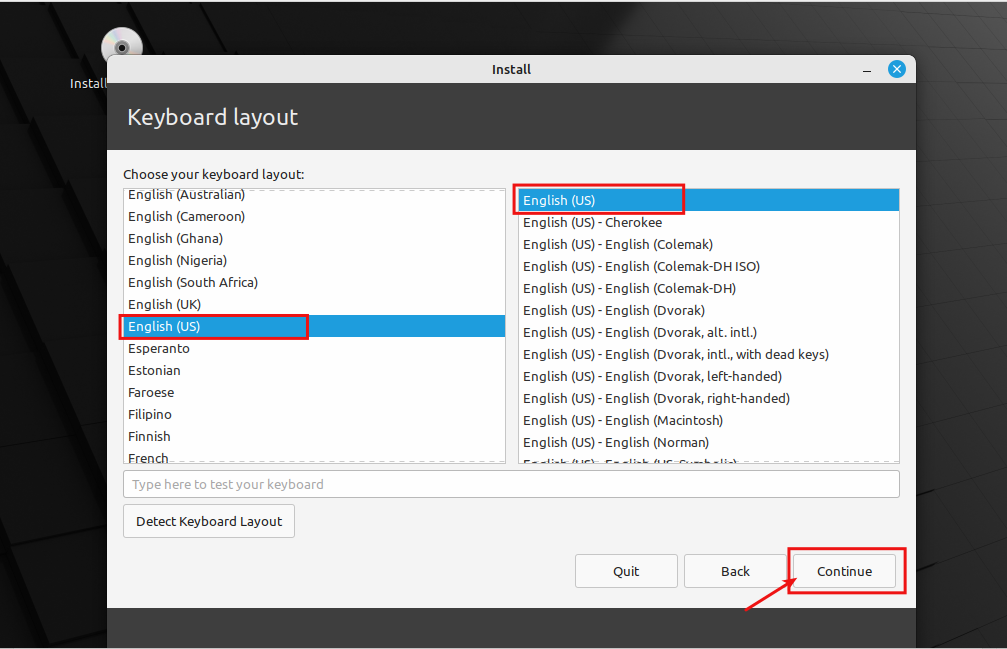
Sometimes, you need important Multimedia codecs for various video formats, therefore you can check the option “Install multimedia codecs” as shown below. To proceed next, click on the Continue button:
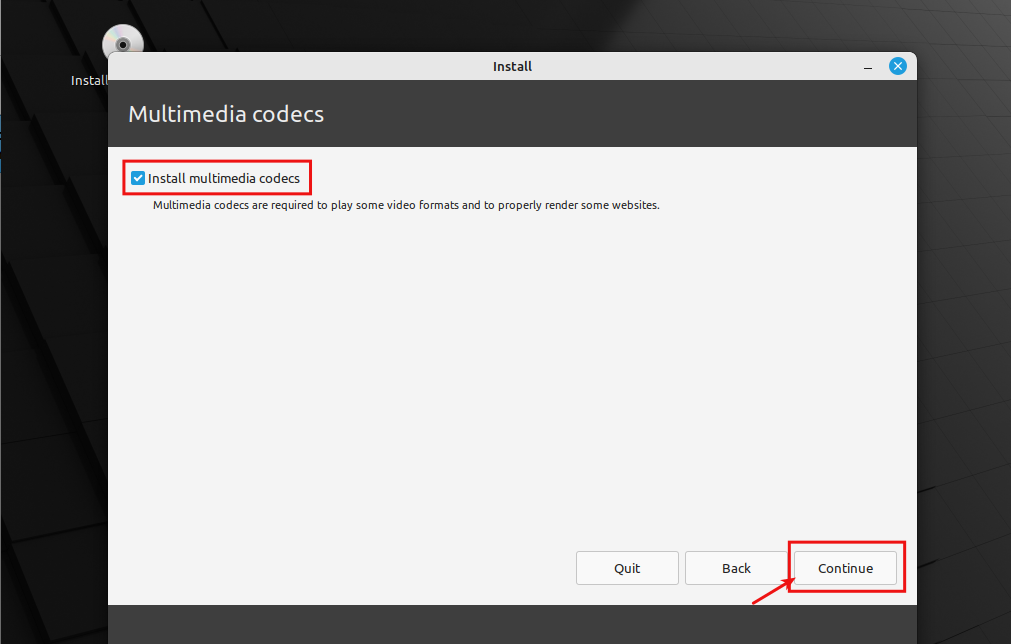
Before the installation of the full package, the system will ask whether to Erase disk and install Linux Mint or something else. It’s all about your requirements to choose the most suitable option from the below-given options. In this example, we will choose the first option and will click on Install Now.
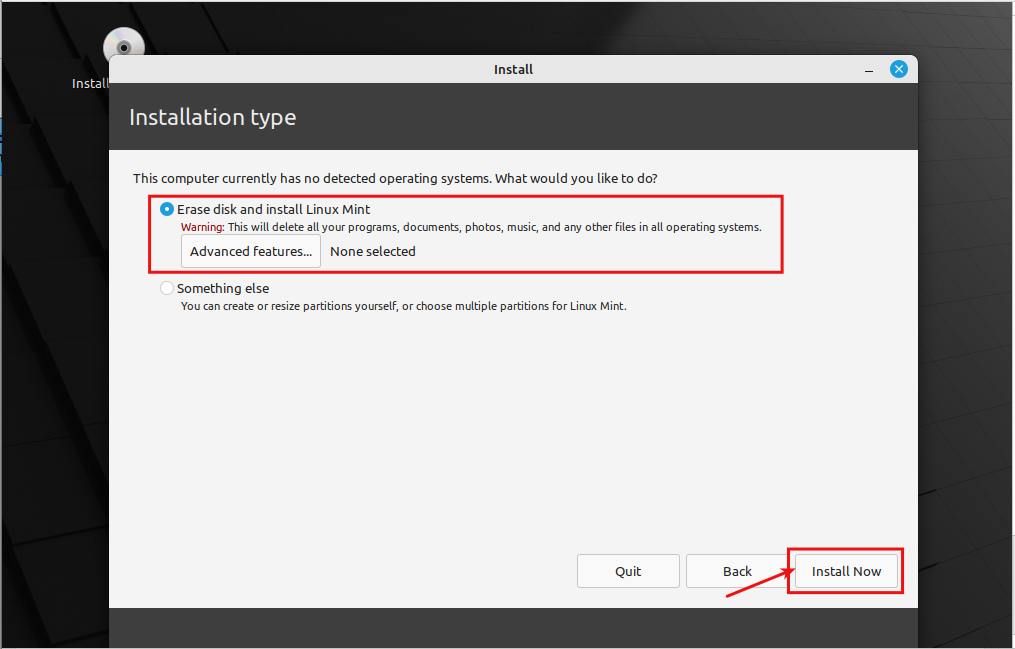
If you have done all the required changes and do not want to make further changes to the operating system, just click on Continue to confirm the installation:
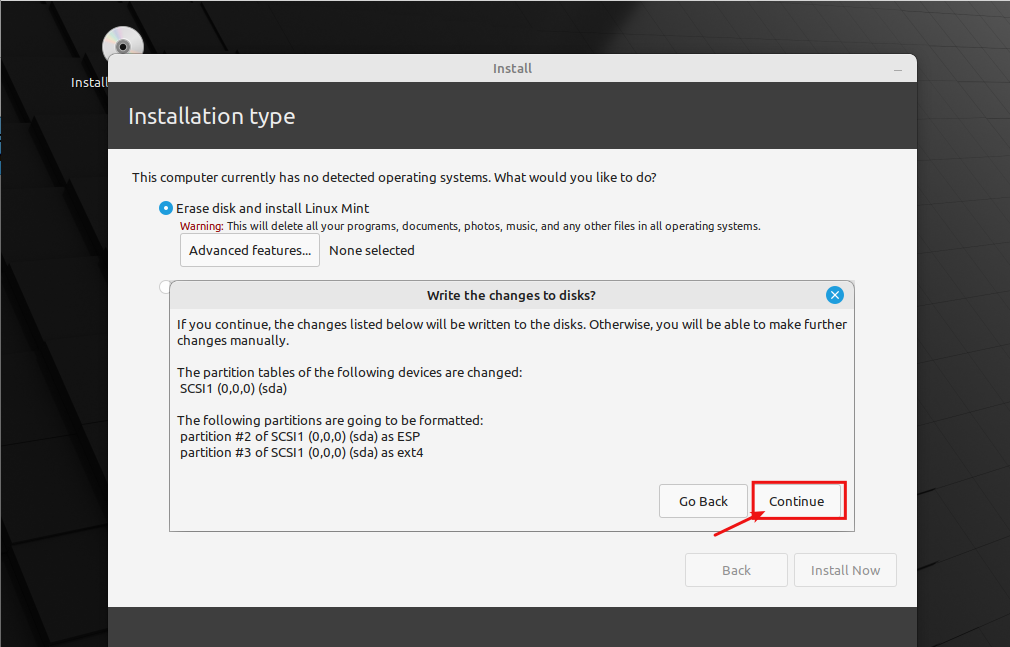
Choose your location and select Continue:
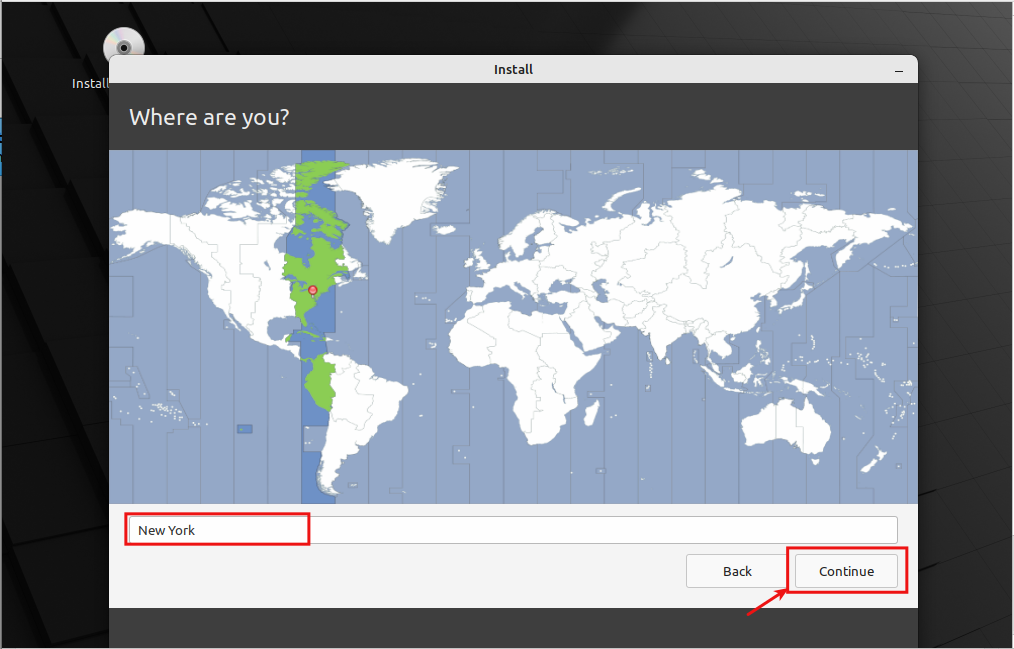
After giving your name and choosing a username and password, click on Continue:
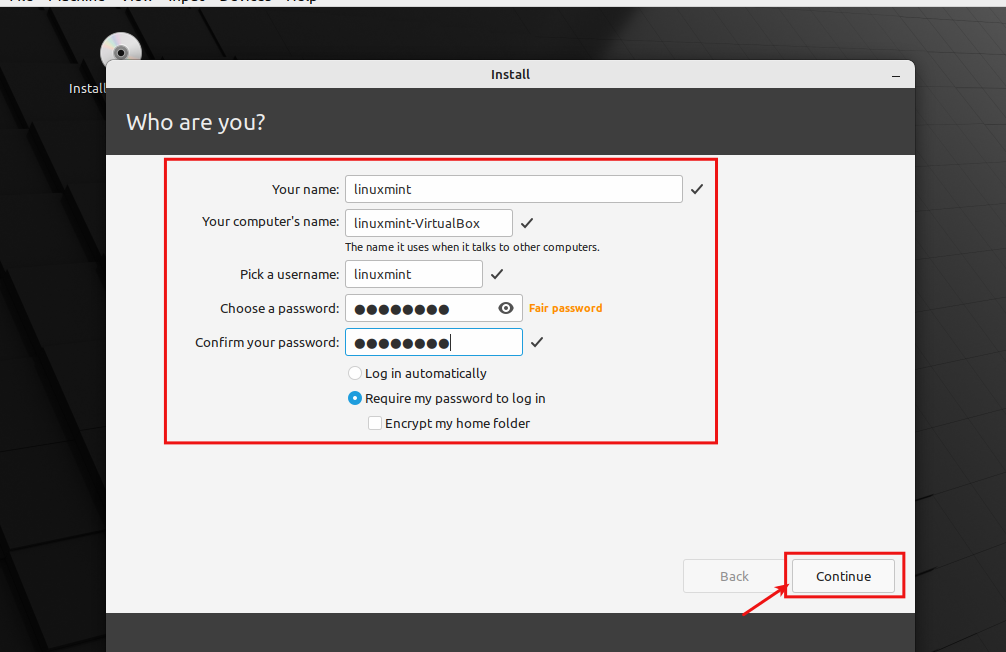
At this stage, the system started copying the necessary files to your computer:
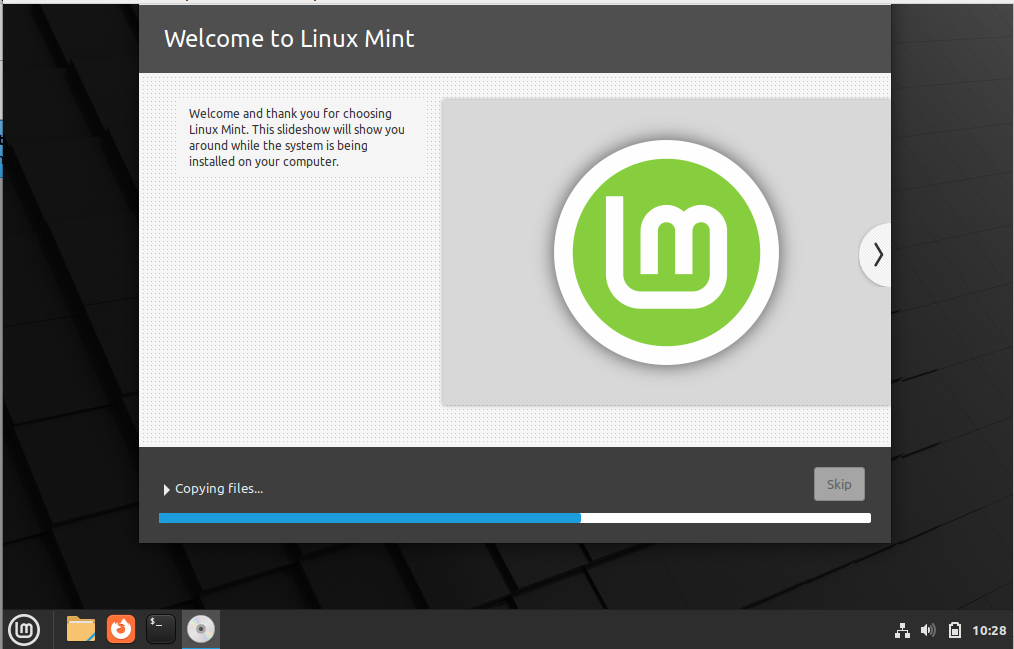
Finally, the installation has finished. Restart Now to save the system files and changes you make:
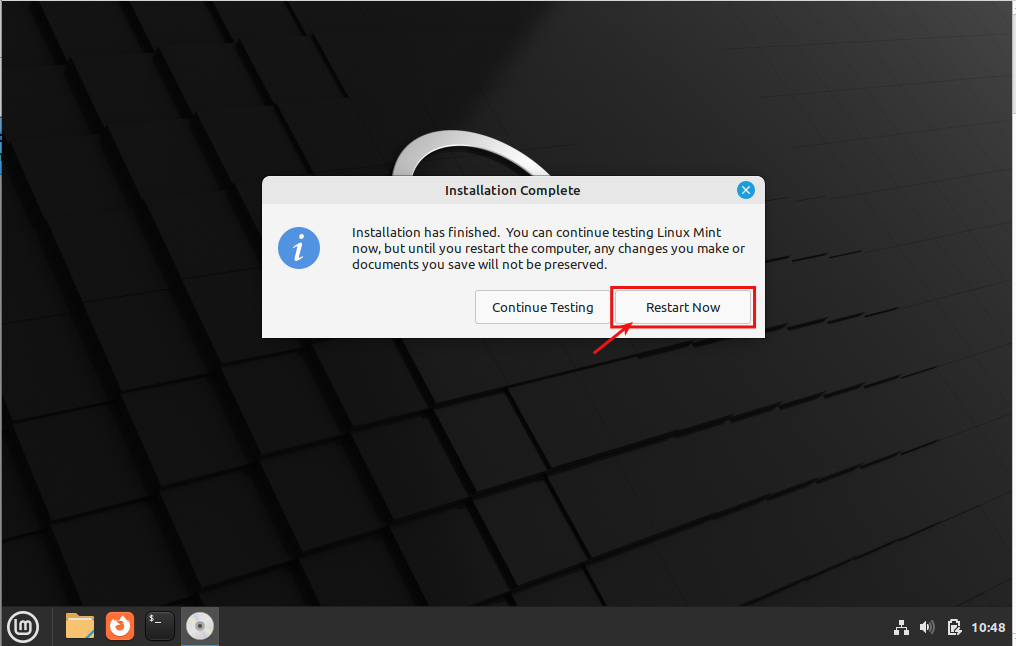
Enter your password and enjoy the Linux Mint 21 on your computer:
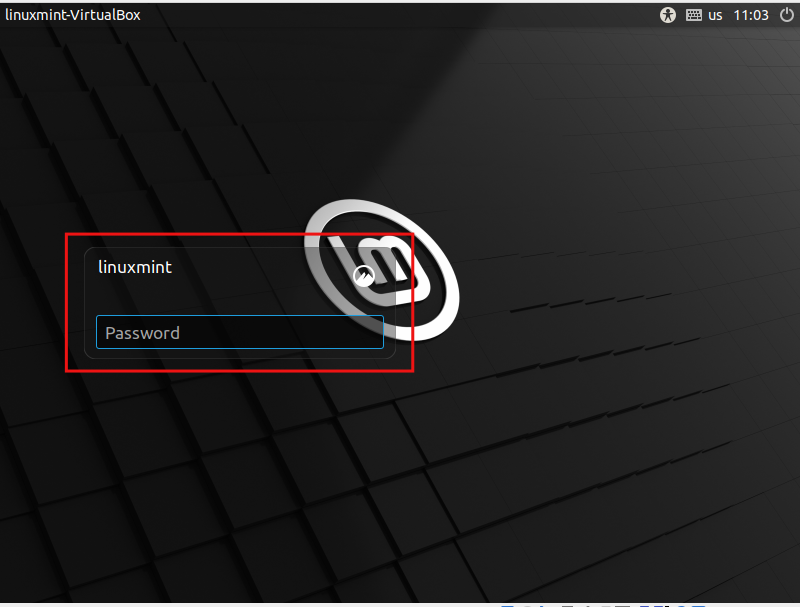
Conclusion
Linux Mint 21 is a Linux distribution that is available for free. The Linux Mint 21 media file such as linuxmint-21*.iso can be downloaded from the official website of Linux Mint. In this learning-based article, we have illustrated the complete process of downloading and Installation Linux Mint 21. Additionally, we have practically demonstrated the complete process of creating a Virtual machine environment for Linux-based distributions i.e. Linux Mint 21.

