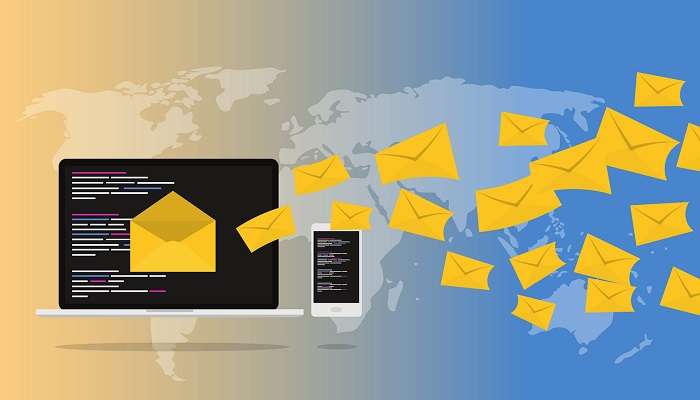
How to Install Mailspring on Manjaro Linux 21
Mailspring is open-source, extensible email software for Windows PC with open tracking, link click tracking, contacts enrichment data, and more. You can boost your productivity and send better emails with this tool. It is the best mail client for Mac, Linux, and Windows.
To learn more about mailspring, check this out:
Today, we will learn how to install mailspring on Manjaro Linux 21. We will run straightforward Linux commands on Manjaro’s terminal to install the application using snapd packet manager.
Installation Guide:
Following are the steps involved in installing mailspring on Manjaro Linux:
Step 1: Clone the git repository of Snapd
To install mailspring, we first need to get the snap for mailspring on our system.
To install Snaps on our system, we need snapd. Let’s clone the git repository of snapd on our Manjaro system like this:
git clone https://aur.archlinux.org/snapd.git
Step 2: Go to the Snapd directory
Now open the snapd directory with the cd command:
cd snapd
Step 3: Build the snapd package
Here in the snapd directory, we will build the Snapd package using makepkg command like this:
makepkg -si
Step 4: Enable Snapd socket
Let’s now enable snapd socket. Its job is to manage the main snap communication socket.
sudo systemctl enable --now snapd.socket
Step 5: Enable path for Classic support
Let’s create a link between /var/lib/snapd/snap and /snap by issuing the following command:
sudo ln -s /var/lib/snapd/snap /snap
Step 6: Install mailspring
Now we will finally install mailspring by issuing the following command:
sudo snap install mailspring
Mailspring will begin to install instantly and you will see the following output on your terminal:
When mailspring is successfully downloaded and installed, you will see a confirmation message like this:
Step 7: Verify installation
Here, we will verify if mailspring has been correctly installed or not.
To verify installation, locate mailspring on the Start Screen where it will appear like this:
Once you run mailspring, this is how the interface will appear:
This shows that mailspring has been successfully installed on our system and it is ready to be used.
How to remove mailspring from Manjaro Linux 21?
Now we will see how to use a basic linux command to completely uninstall mailspring from Manjaro Linux.
sudo snap remove mailspring
After executing the command, mailspring will be completely removed from your system. You will also see a confirmation message like this on your terminal:
Conclusion
In this guide, we saw in detail how to install mailspring on Manjaro Linux 21 using easy to follow Linux commands. We also looked at how to remove mailspring from Manjaro Linux using a basic linux command.
We hope you liked the tutorial.

