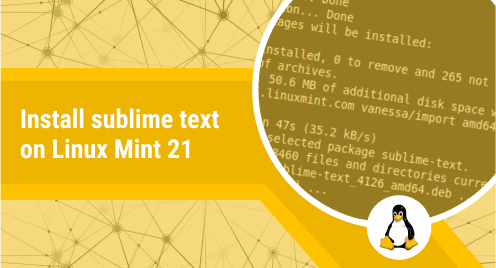
Install Sublime Text on Linux Mint 21
Sublime Text is a popular code editor used by developers on Linux and other operating systems. It is known for its ease of use, powerful features, and extensibility.
One of the reasons Sublime Text is so popular is that it is highly customizable. You can use plugins and extensions to add new features and functionality and customize the look and feel of the editor to suit your preferences. This makes Sublime Text a very flexible tool that can be tailored to the needs of individual developers.
This post will list all the possible methods to install sublime text on Linux Mint 21.


 Now, install the sublime package using the below command.
Now, install the sublime package using the below command.

 After launching, the following interface will appear.
After launching, the following interface will appear.

 Note: If the nosnap.pref file is already deleted, then it will show no such file or directory as in our case.
And use the command to install the snaps.
Note: If the nosnap.pref file is already deleted, then it will show no such file or directory as in our case.
And use the command to install the snaps.

 The output shows that the sublime’s version 4143 has been installed successfully.
The output shows that the sublime’s version 4143 has been installed successfully.


 The installation will be started, and it will take a few moments to get it on your system.
The installation will be started, and it will take a few moments to get it on your system.


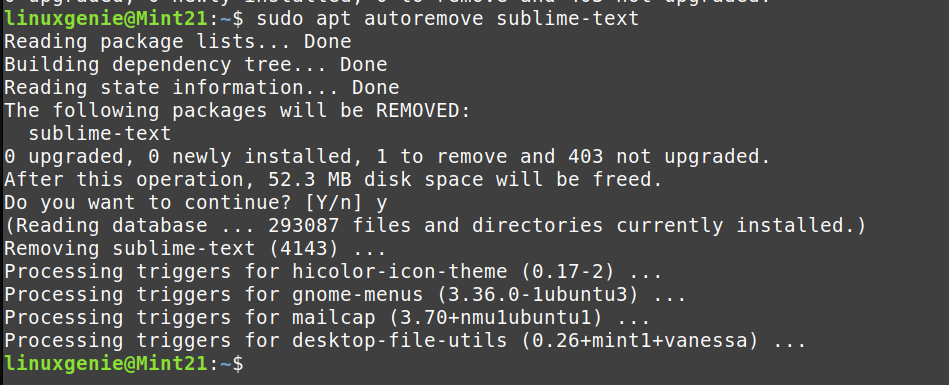
Approach#1: Install Sublime Text on Linux Mint 21 From its Repository
Sublime’s repository is unavailable in the Linux Mint’s 21 repositories. However, its own repository can be added alongside its key to install sublime on Linux Mint 21. The following steps are carried out to perform all the processes.Step 1: Add the GPG Key
Add the GPG key to the Sublime’s repository on Linux Mint 21 using the below command.$ wget -qO - https://download.sublimetext.com/sublimehq-pub.gpg | sudo apt-key add -Step 2: Add the Sublime’s Repository
After that, use the command written below to add Sublime’s repository.$ echo "deb https://download.sublimetext.com/ apt/stable/" | sudo tee /etc/apt/sources.list.d/sublime-text.listStep 3: Update the Packages and Install Sublime
Once the GPG key and repository are added, update the packages list using the script.$ sudo apt update $ sudo apt install sublime-textLaunching Sublime
Search for sublime in the search bar of the start menu, and click on it to launch.Approach#2: Install Sublime on Linux Mint 21 From Snap Store
The sublime package is also available on the Snap store. The steps below will allow you to enable the snap daemon and install sublime through it.Step 1: Enable the snap Support
The following commands will enable the snap support and the package update.$ sudo rm /etc/apt/preferences.d/nosnap.pref
$ sudo apt update
$ sudo apt install snapdStep 2: Installing Sublime
Now, install the sublime package on Linux Mint 21 using the below command.$ sudo snap install sublime-text --classicApproach #3: install Sublime on Linux Mint 21 Using GUI
The above-discussed methods follow the Command Line Interface to install sublime text on Linux Mint 21. However, the sublime can be installed on Linux Mint 21 through the GUI support of the Flatpak packages support. For this, we have listed the steps to install sublime through GUI.Step 1: Launch Software Manager
From the start menu, search for the software manager and click on it to launch.Step 2: Search Sublime
Search for sublime in the search bar and click on the package in the search result, as shown below.Step 3: Install Sublime
From the next opened interface, click on the “Install” button as shown below.Remove Sublime Text From Linux Mint 21
The Sublime can be removed from the linux Mint by following one of the methods mentioned below.Through Snap
The Sublime’s installed using the snap can be removed from the system using the command provided below.$ sudo snap remove sublime-testThrough apt
If you have installed the package using the sublime’s repository, it can be removed using the command.$ sudo apt autoremove sublime-text
