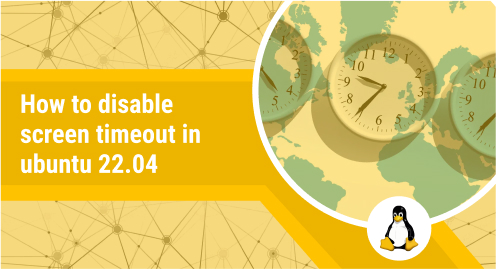
How to Disable Screen Timeout in Ubuntu 22.04
Working with Ubuntu, one of the most irritating defaults is the screen timeout duration. Left idle, the screen tends to dim out pretty quickly and lock you out of the system. Leaving you need to input your password every couple of minutes, which can be very irksome at times. If you are new to Ubuntu 22.04, you might not know about the operating system enough to tinker with the settings, so in this guide, I will walk you through the process of disabling the screen timeout in Ubuntu 22.04.
Through the terminal
If you know anything about Ubuntu, you know that you can control everything about your system through the terminal. If you want to extend the time duration Ubuntu 22.04 takes to lock your display, use the following:
$gsettings set org.gnome.desktop.screensaver lock-delay "i"
In this command, you can replace “i” with number of seconds after which your screen will automatically lock, after having been idle for a while. For instance, consider this:
As displayed, I have increased the screen lock delay to 10 minutes.
Similarly, if you want to prevent Ubuntu 22.04 from dimming your display you can use the following:
$gsettings set org.gnome.settings-daemon.plugins.power idle-dim false
As you can see, with both of these commands, you will not get any output, unless there is any error.
Through the system settings
If you don’t want to tinker around in the terminal and play with commands, you can simply open up the settings dialog box and change these options from there. You can access the dialog box by opening up applications and typing “screen” in the search box.
From the options, you need to click on the highlighted option. In the next window, you can customize the options for your Ubuntu 22.04 locking preference.
If you want to extend the blank screen delay, you can select from the presets in the dropdown menu next to it.
Conclusion
The screen lock delay and the dimming options exist to conserve power and give you more control over your privacy. If you use Ubuntu at home, you may want to disable these completely, conversely, if you work out of a café or coffee shop, you can customize these options to ensure no one can intrude your privacy.
I hope the methods discussed in this guide will help you out. If you run into any issues, drop a message below and I will gladly help you out.

