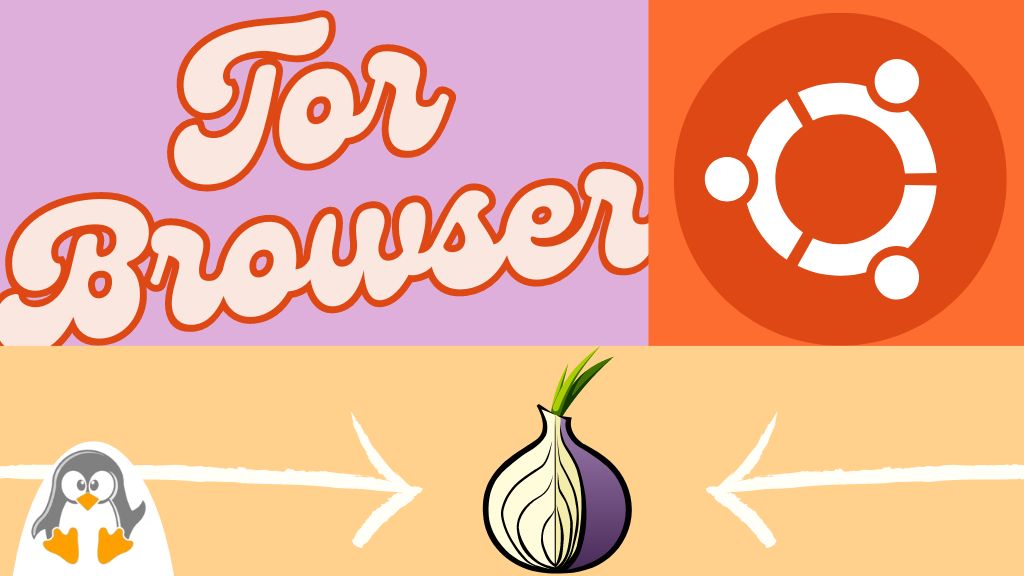
How to Install Tor Browser on Ubuntu 24.04
While surfing the web, online surveillance and data breaches are increasing daily, maintaining privacy is a big concern for us now. A well-protected and safe browser is needed for us to surf the web. To overcome the privacy issue, you can use the Tor browser. Compared to other browsers like Chrome which has frequently warned its users about the Chrome extension data breaches, the Tor browser is safer and a sound go for your daily tasks.
This brief article will cover Tor browser installation in the latest Ubuntu 24.04.
Table of Contents:
- How to Install Tor Browser in Ubuntu 24.04
- Install Tor Browser Using Flatpak
- Install Tor Browser Using Default (Apt) Package Manager
- Directly Download and Install Tor Browser Using Tar File
- Commands to Uninstall Tor Browser from Ubuntu 24.04
- Conclusion
1. How to Install Tor Browser in Ubuntu 24.04
To install the Tor browser on Ubuntu 24.04, you can use the default apt package manager or download it as a Flatpak package from the Flathub repository. Tor browser is also available for download through its official site.
Let’s get into all of these installation methods one by one.
2. Install Tor Browser Using Flatpak
To install the Tor browser using Flatpak, first you have to install the Flatpak in your Ubuntu 24.04, then you can install it using the Flatpak run command. If your system already has Flatpak installed, you can skip this command and directly run the installation command for the Tor browser.
To install the Tor browser using Flatpak in your Ubuntu 24.04, run this command:
flatpak install flathub org.torproject.torbrowser-launcher

It will download all the related packages and once done you will see the installation complete message.

Once the Flatpak is ready, run the given command to start the Tor browser launcher on your system:
flatpak run org.torproject.torbrowser-launcher

This command will download, verify, and install the Tor browser in Ubuntu 24.04.
The Tor browser will launch in your Ubuntu 24.04 system:

3. Install Tor Browser Using Default (Apt) Package Manager
Another way of installing the Tor browser is using the default apt package manager for Ubuntu 24.04. Tor can be downloaded from the Universe repository. For this first, you have to add the universe repository inside your Ubuntu system.
Run this command to add the Universe repository in Ubuntu 24.04:
sudo add-apt-repository universe && sudo apt update

Next, install the Tor browser using the following apt install command:
sudo apt install torbrowser-launcher

To launch the Tor browser, you can run the following command:
torbrowser-launcher

4. Directly Download and Install Tor Browser Using Tar File
If you want to download the Tor browser from any third-party sources, then there is an alternate way of downloading the Tor browser directory through the Tor browser download page. For this you have to first download the Tar file, after that, you can unzip and install it in your system.
To get the TAR file, open the Tor browser download page and manually download the installation file.

The wget command will get Tor directly from the terminal.
wget https://www.torproject.org/dist/torbrowser/13.0.11/tor-browser-linux-x86_64-13.0.11.tar.xz

Note: Replace the URL for the latest Tor browser in the above command.
To get the latest URL for the Tar file, right-click the download button and select the copy link.

Now run the tar command to extract the Tor browser file content:
tar -xvf tor-browser-linux-x86_64-13.0.11.tar.xz
Again, here in the above command remember to replace the Tor browser installation file, if it is different from ours.

Now navigate from your current working directory to the newly created Tor browser directory:
cd tor-browser/Browser/

Now sets the execute permission for the start-tor-browser.desktop file:
sudo chmod a+x start-tor-browser.desktop
The a+x flag will grant execute permission to all users.
Finally, run this command to start the Tor browser from the terminal:
./start-tor-browser.desktop

5. Commands to Uninstall Tor Browser from Ubuntu 24.04
To remove the Tor browser from your system, you have to run separate commands for the installation method that you have used.
If you have installed the Tor browser using the apt command, then run this command to remove the Tor browser from your system:
sudo apt purge torbrowser-launcher

The above command will completely remove the Tor browser from your system. The purge option is used to completely remove Tor from Ubuntu, including its configuration file. When you purge the Tor browser package, it’s not only uninstalled but its related packages and dependencies are also removed.
On the other hand, if you have used Flatpak for the Tor browser installation, then run this command to remove it from your Ubuntu 24.04 system:
flatpak uninstall org.torproject.torbrowser-launcher

Finally, we have also seen how to remove the Tor browser that is installed using the Flatpak method.
Common Applications of Tor Browser
The Tor browser can be used for several applications, some are as follows:
- Enhancing Privacy: The Tor browser helps users browse the web anonymously by encrypting traffic and routing it from layers of multiple networks.
- Bypassing Censorship: Tor allows its users to access websites and contents that are blocked in a certain region.
- Protecting Sensitive Communication: Individuals who communicate sensitive information online, such as whistleblowers or those working in conflict zones.
- General Privacy Protection: Even for everyday users, Tor can be beneficial for situations where they want to keep their browsing habits private. This could be for researching sensitive topics, assessing medical information anonymously, or simply avoiding targeted advertising.
Conclusion
The Tor browser is an open-source browser with added privacy. It protects users from online data breaches and saves your data by maintaining your privacy. To install it on Ubuntu 24.04 you have different methods. The best way is to use the Flatpak method, as it is convenient and will give you the latest Tor browser version. However, you can also try the apt installation method. Tor browser is also available on the official site to download and install it using the Tor browser tar file. This article covers all of these installation methods for the Tor browser.

