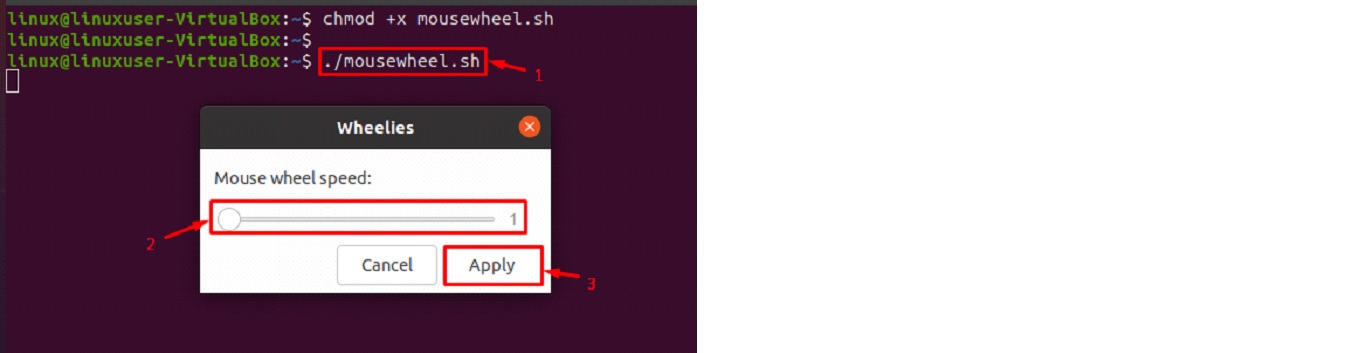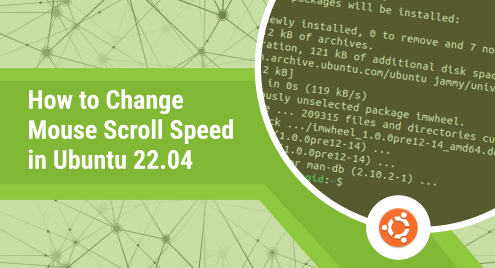
How to Change Mouse Scroll Speed in Ubuntu 22.04
Ubuntu is an open-source operating system (OS) built on the Debian GNU/Linux distribution. Since Ubuntu combines all the Unix OS’s features with an extra customizable GUI, it is popular in academic institutions and research organizations. Although Ubuntu has a server version, it is more often used on personal computers.
Ubuntu runs well on ageing systems and is not resource intensive. A few Ubuntu desktop environments are also much lighter. You may easily download Ubuntu, a free open-source operating system, from its official website. Since Ubuntu is now used by many projects, you may alter its source code anytime you see fit. Ubuntu is made up of several software programs that are GNU General Public License licensed. Among the several software packages bundled with Ubuntu are Firefox and LibreOffice.
“In Ubuntu 22.04, there is no way to change the scroll speed of the mouse using the System Settings which is one of its significant drawbacks. Two years ago, users requested that the GNOME development website provide a new scroll speed control tool precisely for this purpose. Ubuntu has yet to provide an official preference for controlling the rate at which the mouse scrolls. If you’re using Ubuntu and would like to change the scroll speed, then read this article to get all the detail regarding this.
Method 1: Using Terminal
The below curl command will immediately bring up a user interface in your terminal window. Ubuntu’s new mouse scroll speed choices are accessible through a floating menu.
$ bash <(curl -s http://www.nicknorton.net/mousewheel.sh)
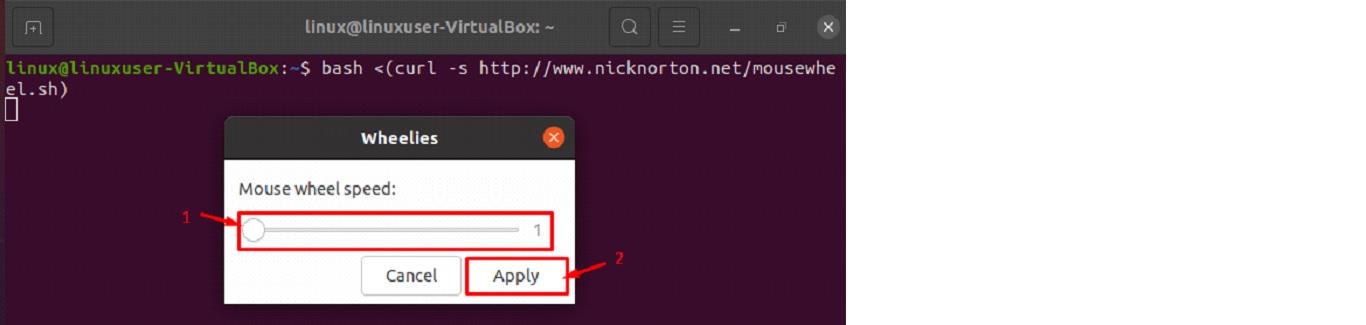
With this approach, you are not necessary to manually copy the script or alter rights.
Method 2: Manual Installation
Imwheel is a utility that enables you change the mouse wheel’s behavior for each application. Ubuntu’s mouse scroll speed may be modified by following the procedures below:
To implement the Imwheel utility on your computer, just run the following command:
$ sudo apt install imwheel
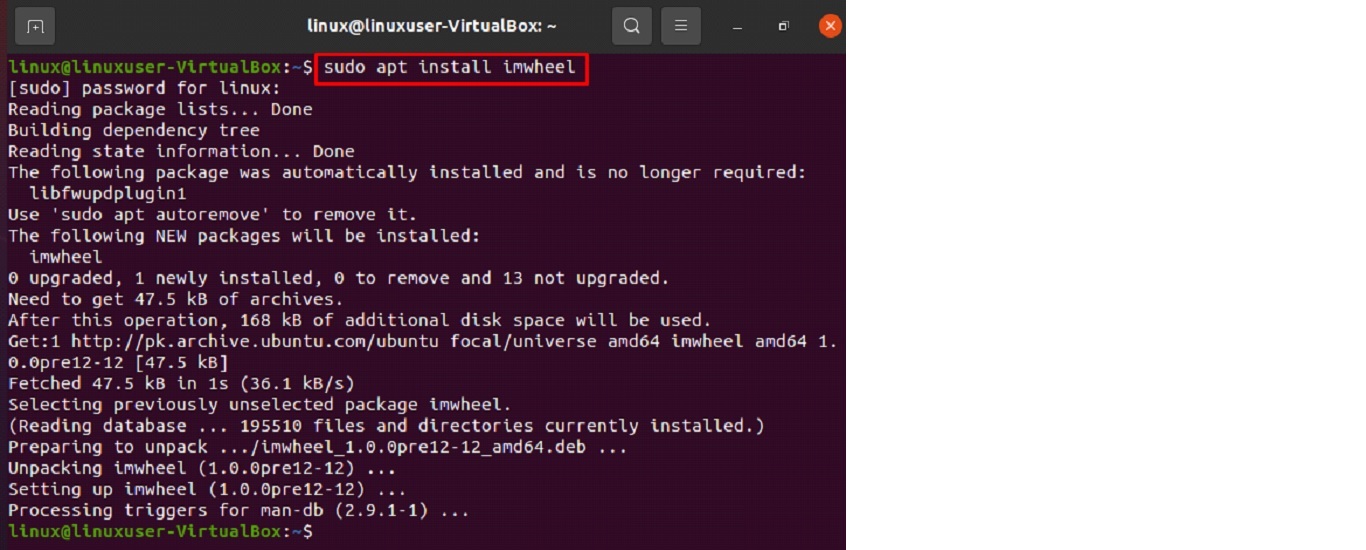
The below bash script was copied from the nicknorton.net website and we have saved this file with the name of mousewheel.sh
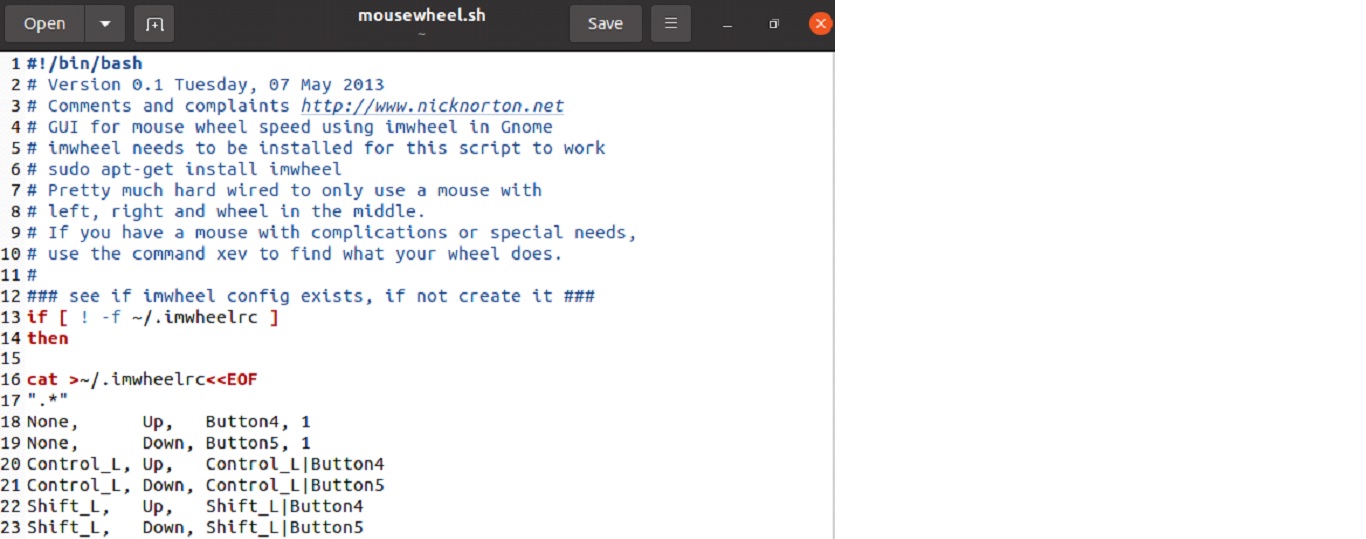
Now you can execute the imwheel script by allowing it the execution permission using the “chmod” command as below:
chmod +x mousewheel.sh
Once you’ve been granted access, use the following command to turn on the imwheel through the terminal:
./mousewheel.sh
This will bring up the dialogue box where you may alter the rate at which the mouse scrolls the terminal screen, enabling you to fine-tune the rate at which Ubuntu scrolls.
Conclusion
In the preceding article, we discussed several options for modifying the scrolling rate of your Ubuntu mouse. The first method is straightforward and quick to implement, requiring just a single action to control the rate at which the mouse scrolls. Whereas in the second method, you can try using the imwheel instrument on your own. We have used these methods in many different setups, so it just comes down to what you need from your system. Consequently, it’s possible that the first strategy won’t work for you; in that case, the second strategy is worth a go.