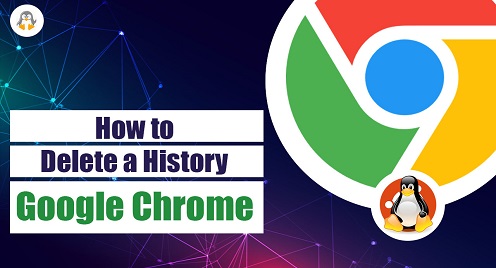
How to Delete a History in Google Chrome
With a wide range of capabilities, Google Chrome offers its customers an easier and more effective way to browse the internet. There may be instances where you want to remove your history for security or privacy concerns, this article will demonstrate how to do this with Google Chrome.
Prerequisites
You need to have Google Chrome installed on your machine. If you are a Ubuntu user, follow this tutorial to install Google Chrome.
Step 1: Open Google Chrome
First, click on the Chrome icon on your desktop or in the application menu to launch Google Chrome:
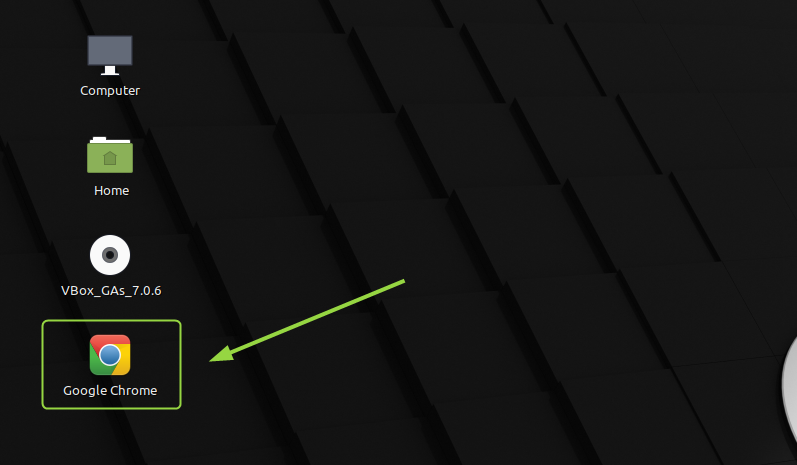
Step 2: Access the History Menu
Once you have opened Chrome, you need to access the History menu and for that click on the three dots in the extreme right side at the top of the browser. This will open a drop-down menu, from there select “History” to open the History menu:
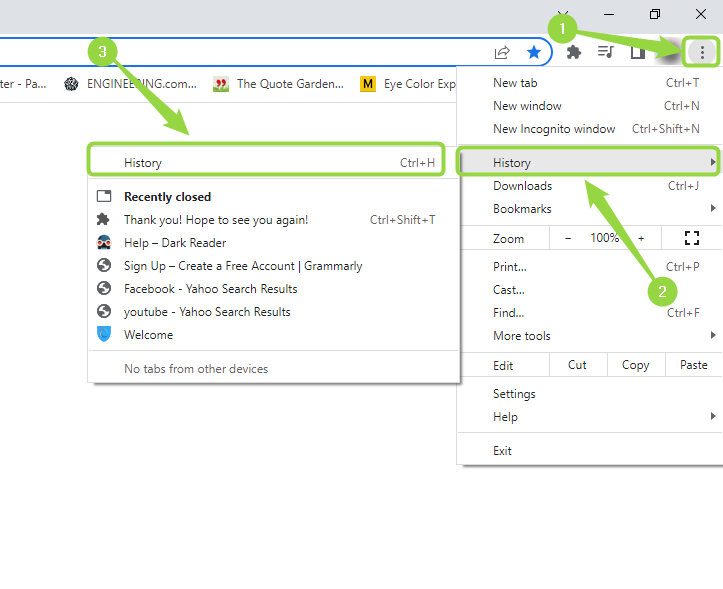
Step 3: Delete Your Browsing History
Now that you are in the History menu you can delete your browsing history and there are a few different ways for it that depends depends on what you want to delete.
To delete your entire browsing history, click on “Clear browsing data” in the left-hand menu, this will open a pop-up window where you can select what you want to delete:
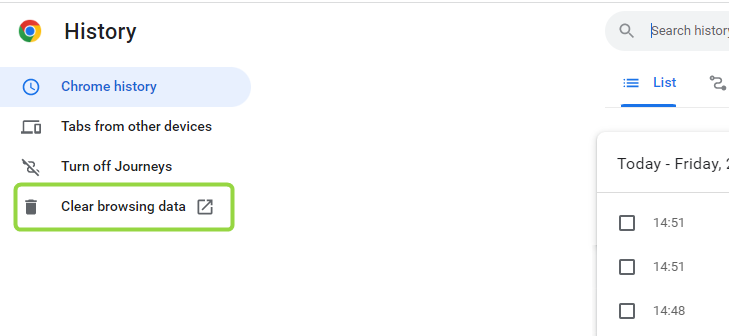
By default, Chrome will select “Browsing history” as well as other options such as cookies and cached images:
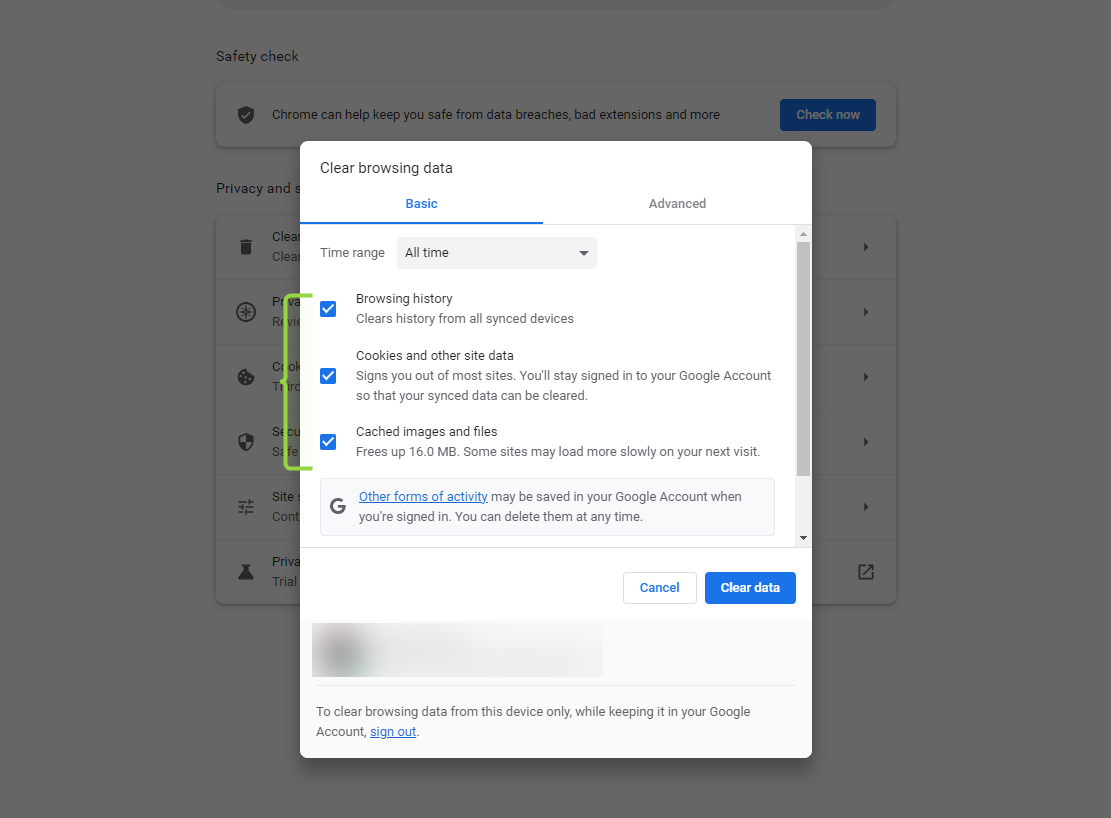
To delete the browsing history, make sure to select this option and uncheck the other options that are by default selected. Then, choose the time range for which you want to delete your history (e.g. “Last hour,” “Last 24 hours,” “Last 7 days,” etc.) and click on “Clear data“:
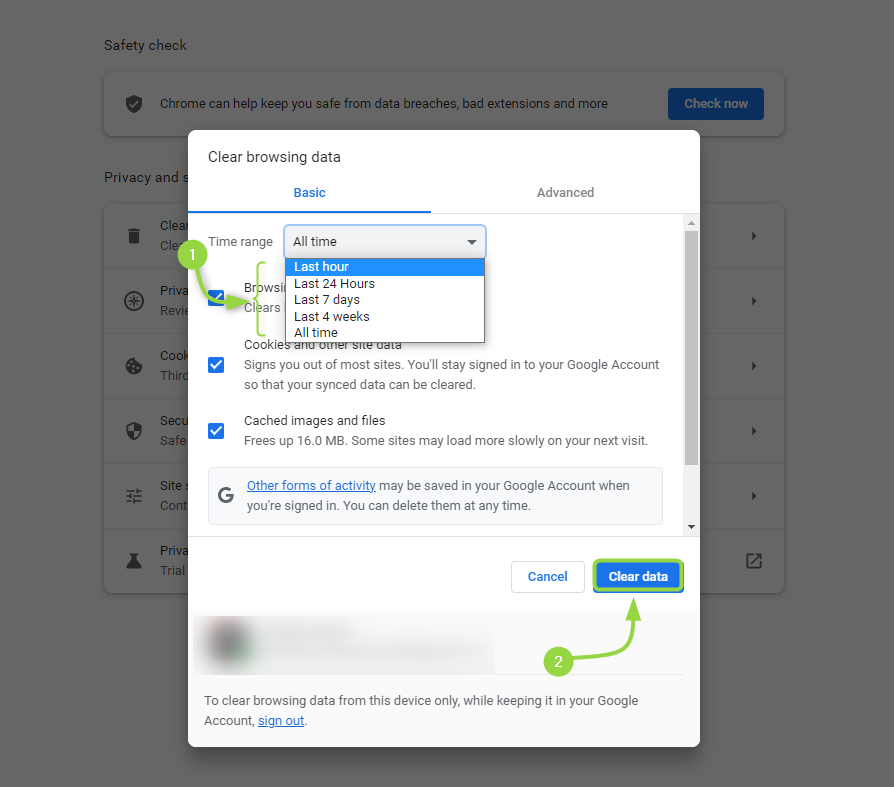
If you only want to delete certain parts of your browsing history, you can do this by clicking on “History” in the left-hand menu. This will show you a list of all your browsing history, from here you can select the specific URLs that you want to delete as in the image below:
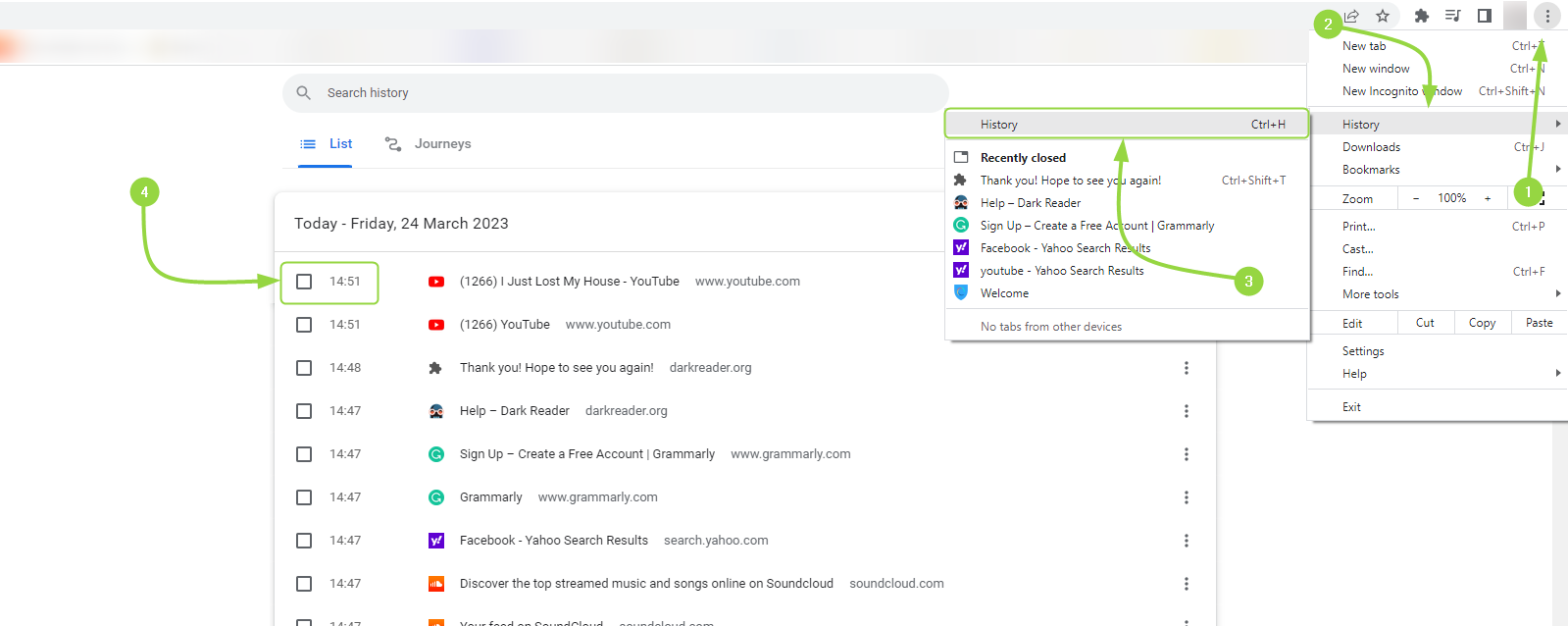
Step 4: Confirm Deletion
After you have selected what you want to delete, you need to confirm that you want to delete it. Chrome will display a pop-up window asking you to confirm that you want to delete your browsing history:
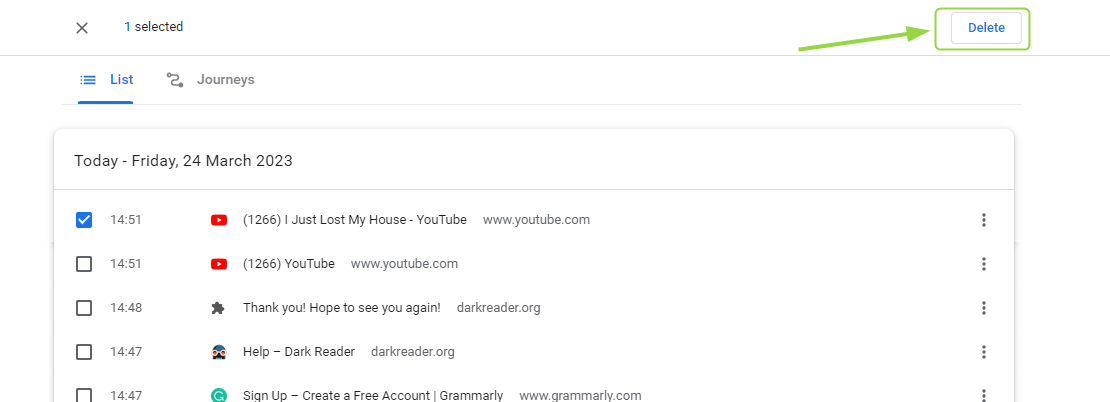
Another way to delete specific history item is by selecting Remove from history option after clicking on the vertical three dots:
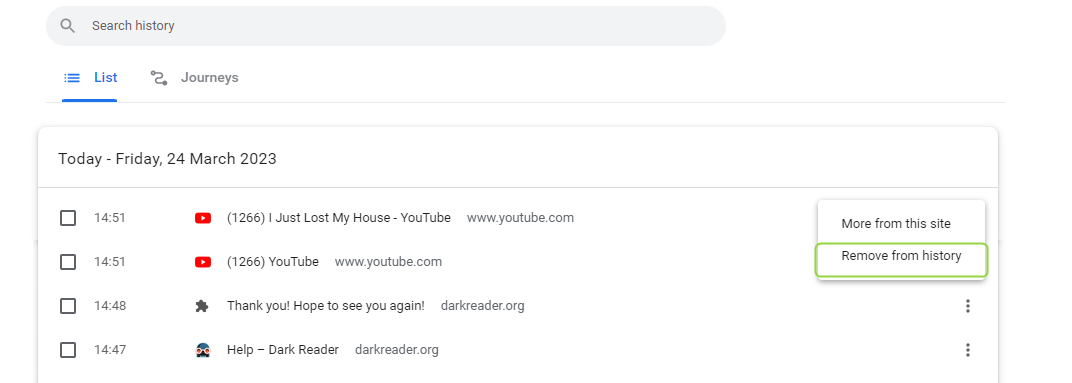
Conclusion
Deleting your browsing history in Google Chrome is a simple and straightforward process. Whether you want to clear your entire history or just certain parts of it, Chrome makes it easy to do so. Follow the steps outlined in this article to delete history from Google Chrome browser.

