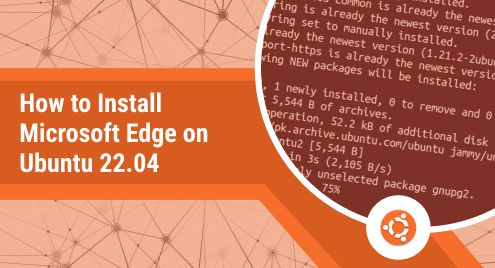
How to Install Microsoft Edge on Ubuntu 22.04
For many years, Microsoft has been the butt of many jokes because of Internet Explorer and its sluggish performance. Then in 2015, Microsoft had enough of the jokes and released the new Microsoft Edge web browser. It’s a chromium-based web browser and is available for Windows, macOS, and many Linux distributions.
As it uses the same open-source project at the base of Google Chrome, it boasts all the same features and is compatible with Chrome extensions as well.
Though Windows comes loaded with this out of the box, you have to perform a couple of steps if you want to leverage it on your computer running Ubuntu 22.04. Let’s explore the steps:
Update the repositories
Generally, it’s a good idea to run an update and perform upgrade of the pending system repositories before you install anything. It helps avoid any conflicts during the installation process. To kick off the process, you need to execute:
$sudo apt update && sudo apt upgrade -y
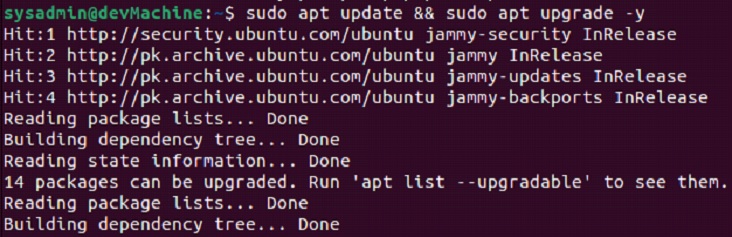
When this completes, any pending package updates will be done and the package index will be updated to reflect the changes.
Install the dependencies
For Microsoft Edge to perform optimally, you need to install the following packages:
$sudo apt install software-properties-common apt-transport-https wget

As you can see from the screenshot, this package might already be installed on your Ubuntu, but it’s good to check its availability before we proceed with the installation. When you get the prompt back, you can proceed to the next step.
Import the GPG Key
We need to import the GPG key before the package in order to verify the authenticity of the repository. We can do so using:
$wget -q https://packages.microsoft.com/keys/microsoft.asc -O- | sudo apt-key add -

Import the repository
After importing the GPG Key, let’s import the edge repository directly from Microsoft by running this:
$sudo add-apt-repository "deb [arch=amd64] https://packages.microsoft.com/repos/edge stable main"
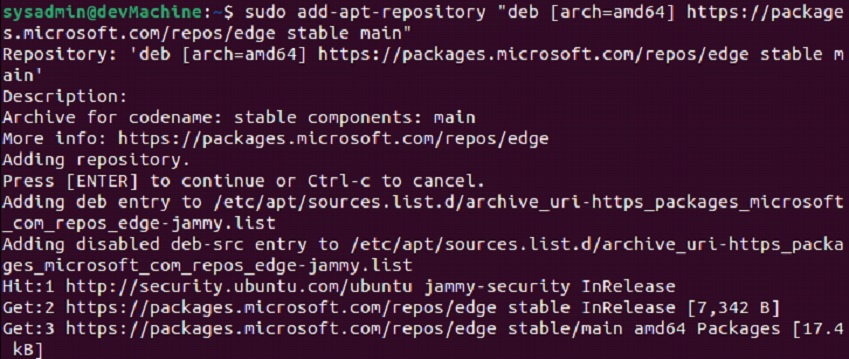
Update the repository
After importing the repository, make sure to run “update” to enable the recently imported repository.
$sudo apt update
Install Microsoft Edge
With all of the previous steps completed without any errors, you can now install Microsoft Edge by running:
$sudo apt install microsoft-edge-stable
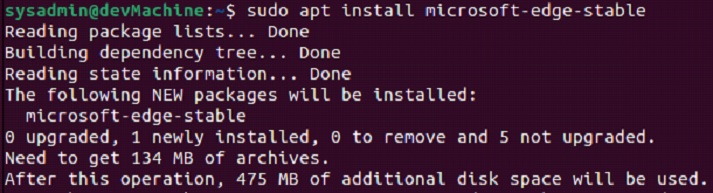
With this output, the browser installation will have been successfully completed. If you want to install the development version and test out the latest unreleased features, you can run:
$sudo apt install microsoft-edge-dev
Similarly, if you want a mix of the stable and the dev versions, you can go ahead with the beta version that’s more stable than the dev version and has some of them unreleased features.
$sudo apt install microsoft-edge-beta
Launch Microsoft Edge
Launching the web browser is a simple process. You can go into applications and type in “edge” in the search box to pull up the application icon for Microsoft Edge. From there you just need to click on the icon to launch it.
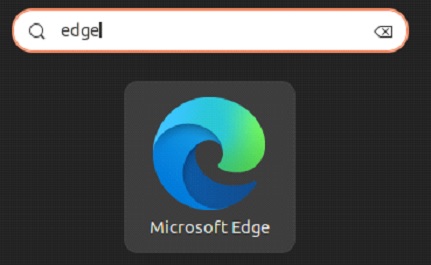
Similarly, if you are working within the terminal and want to launch the web browser from there, you can type:
$microsoft-edge
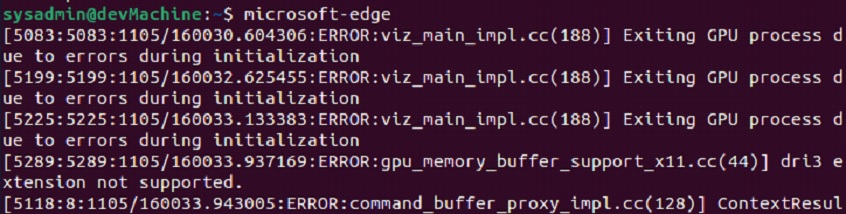
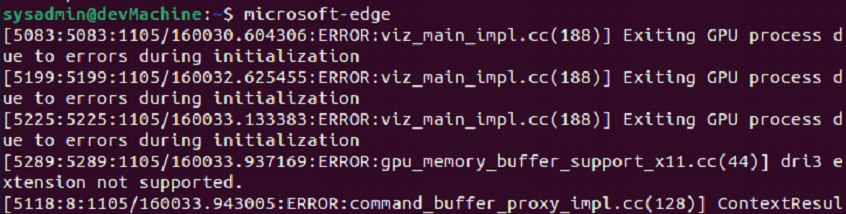
You can ignore these warnings as they signify nothing to worry about. Whatever way you’ve launched it, you can then pin it to the dock by adding it to your favorites to make it easier to launch in the future.
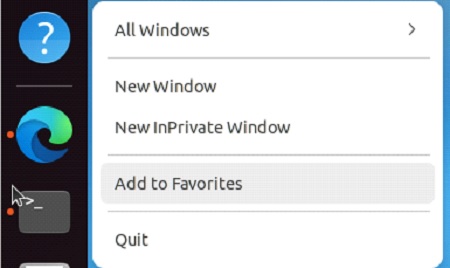
Update Microsoft Edge
If you want to check for updates and install the latest version of Microsoft Edge on your Ubuntu 22.04, you can run this:
$sudo apt update && sudo apt upgrade -y
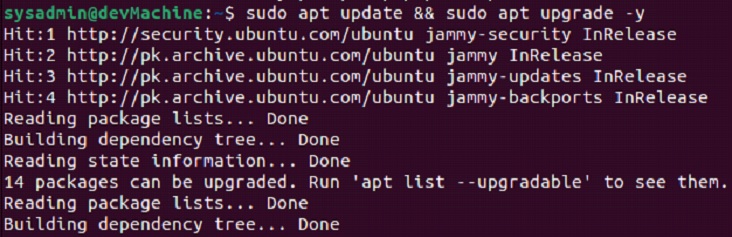
Uninstall Microsoft Edge
Like always, if you want to remove Microsoft Edge from your computer for any reason and reclaim your consumed disk space, you can run this:
$sudo apt autoremove microsoft-edge-stable --purge -y
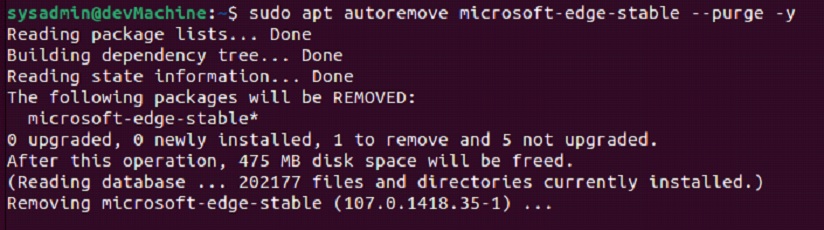
If you have the dev or the beta version installed on your computer you can replace “stable” in the command respectively.
Conclusion
Microsoft Edge is a very powerful web browser, with all of the features of Google Chrome and then some. The performance improvements it offers on top of that make it a must-have for anyone looking for that extra speed with all the features.
If you encounter any issues with the steps mentioned in the guide, do let us know through the comments below and we’ll be glad to help. Cheers!

