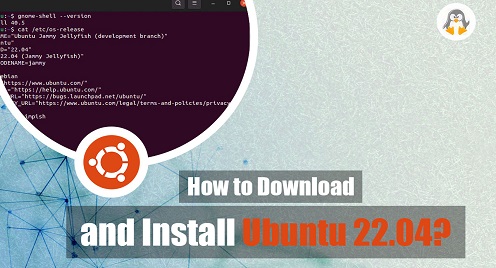
How to Download and Install Ubuntu 22.04 [Step by Step]
Ubuntu 22.04, the latest LTS release, offers a range of new features and improvements related to stability and security that make it stand out from its predecessors. Its user-friendly nature also plays an essential role in its popularity. However, its installation may seem difficult for those users who want to switch from Windows to a Linux-based system, such as Ubuntu 22.04.
So, this blog will guide you through the process of downloading and installing Ubuntu 22.04. But, before heading toward the relevant method, let’s check out some of the fantastic features of Ubuntu 22.04 that will clearly make you understand why someone should prefer this distro over another!
Features of Ubuntu 22.04
Here, we have enlisted an overview of the latest UI and technical improvements in Ubuntu 22.04:
- This version of Ubuntu offers display settings for connected external displays.
- Users can personalize the dock by modifying its behavior, icons’ size, and position.
- The desktop theme can now be changed via the color palette which includes a variety of colors.
- The new screenshot tool permits the user to record the screen as well.
- The option to enable and disable animations has been added for the users.
- “Software & Updates” features a new icon.
- This update includes two new power modes: Balanced, and Power saver.
- Wayland has been set as the default server for communication between the display server and the application.
- The kernel is upgraded to version 5.15 in the update.
How to Download and Install Ubuntu 22.04?
In this section, we will check out the method for downloading and installing Ubuntu 22.04.
Step 1: Download the ISO file
Download the Ubuntu 22.04.2 LTS ISO file from the official website:
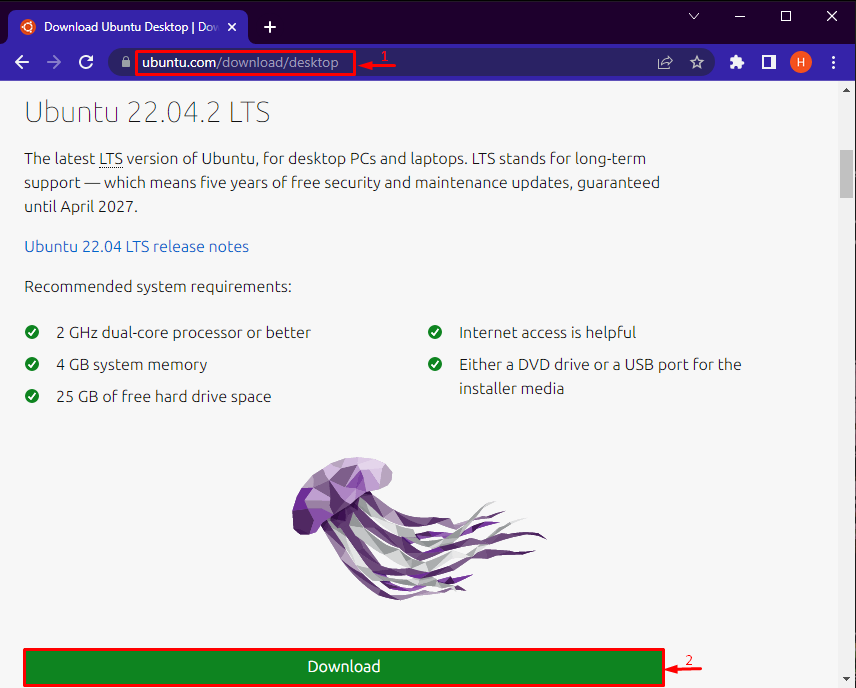
Step 2: Run the ISO file
Open the directory, where the ISO file is downloaded, and move to the bootable USB:
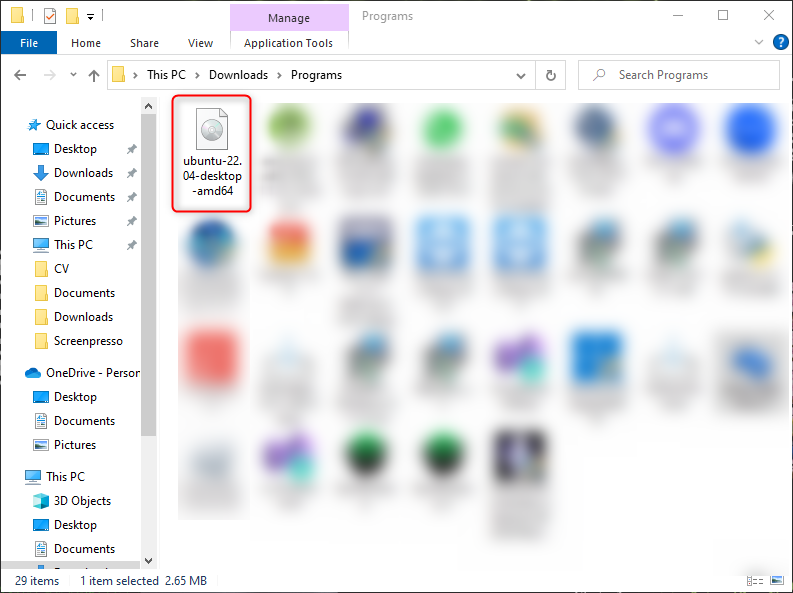
Step 3: Install Ubuntu 22.04
Attach the installation medium to the system where you want to install Ubuntu 22.04 and reboot it. Then, select the “Try or Install Ubuntu” option from the on-screen manual and press Enter:
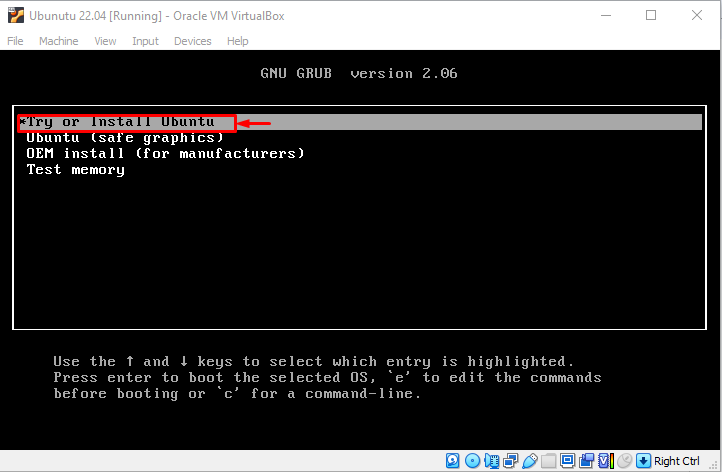
Next, click on the “Install Ubuntu” button:
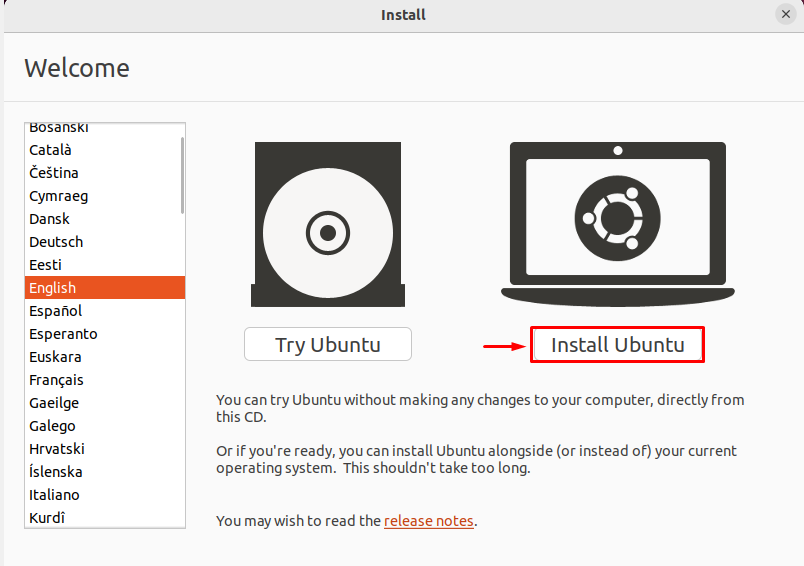
Select a preferred language and press the “Continue” button:
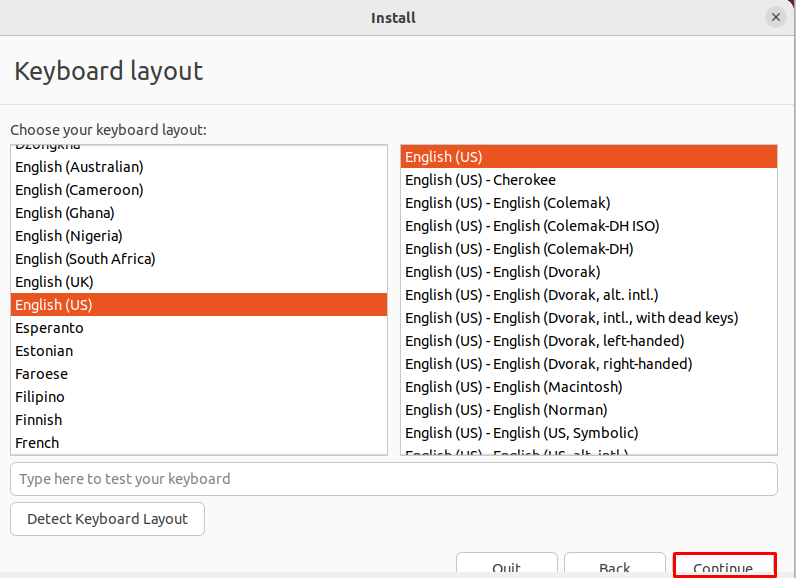
Retain the default settings and hit “Continue:
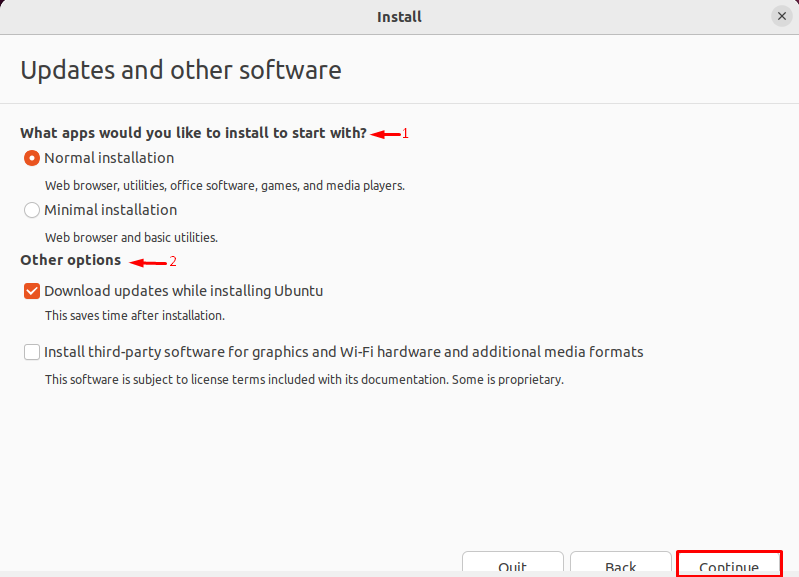
Select the installation type as per your requirement. Then, hit “Install Now”. In our case, we have selected the default option:
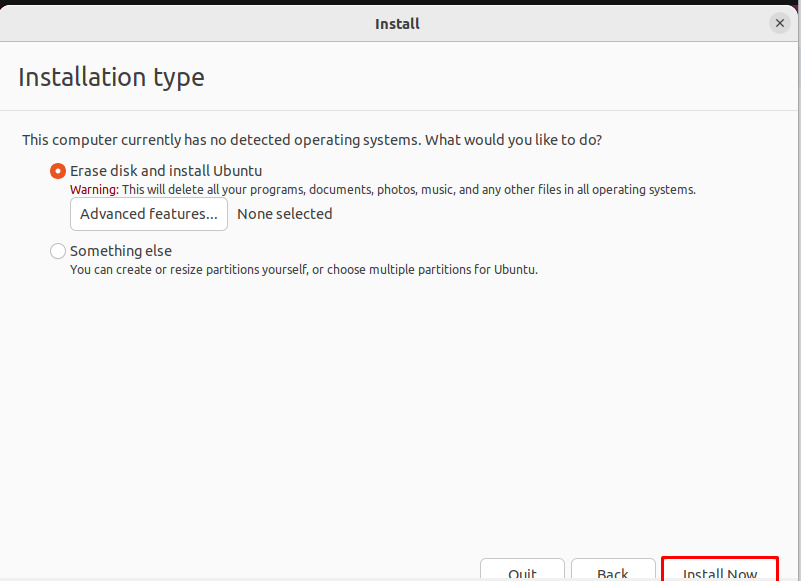
After that, click “Continue” for the confirmation of the selected installation type:
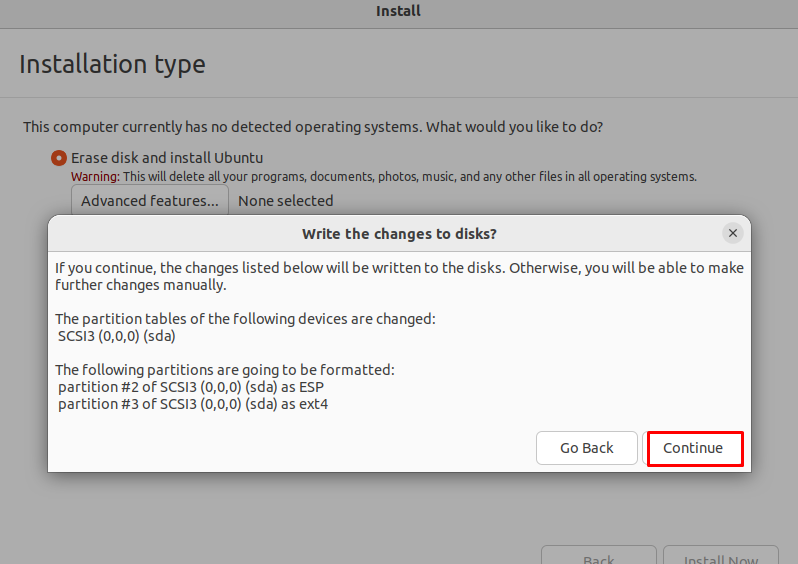
Choose your geographical location, and hit “Continue”:
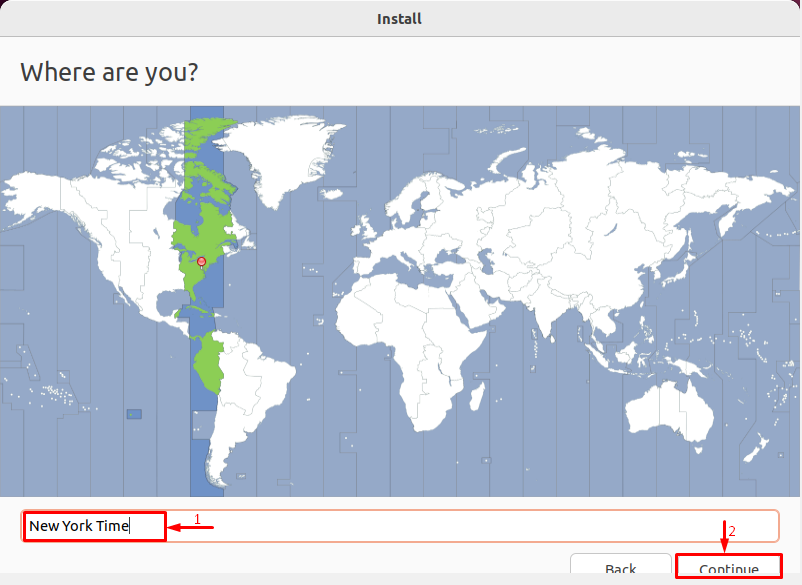
Enter the required information, such as name, computer’s name, username, and password, and hit “Continue”:
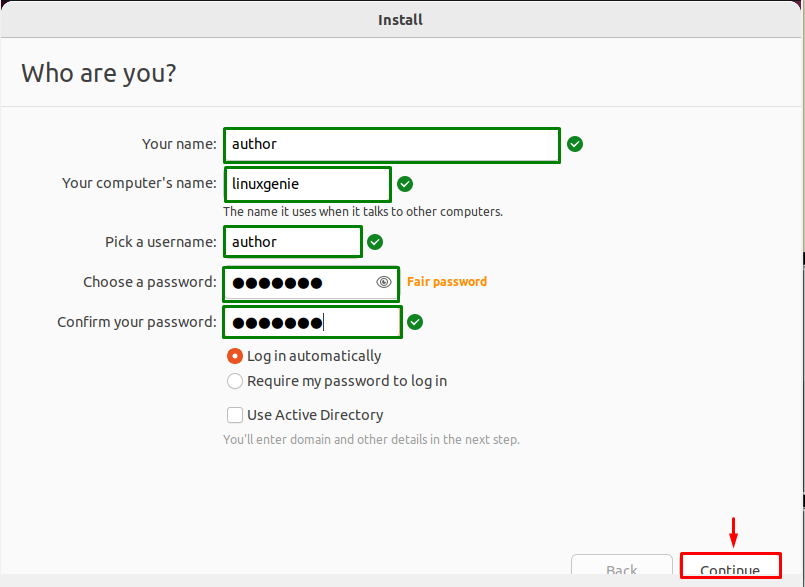
Hold on, until the installation process gets complete:
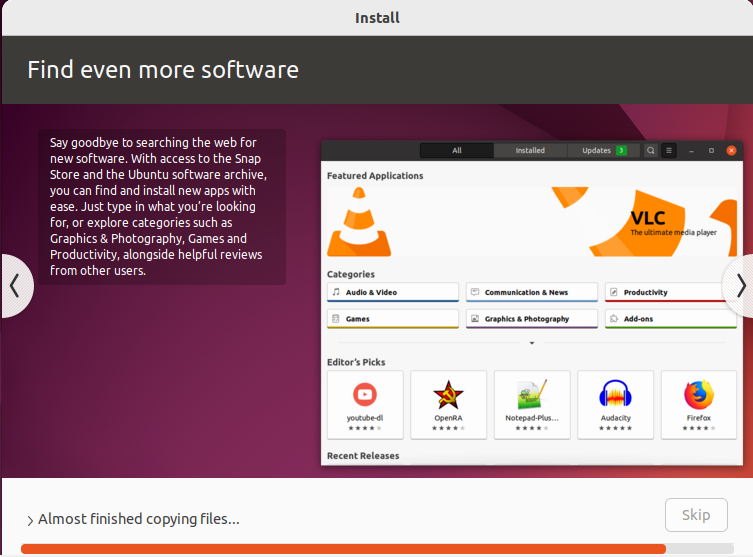
Step 4: Reboot Ubuntu 22.04
From the confirmation prompt, hit the “Restart Now” button to reboot the system:
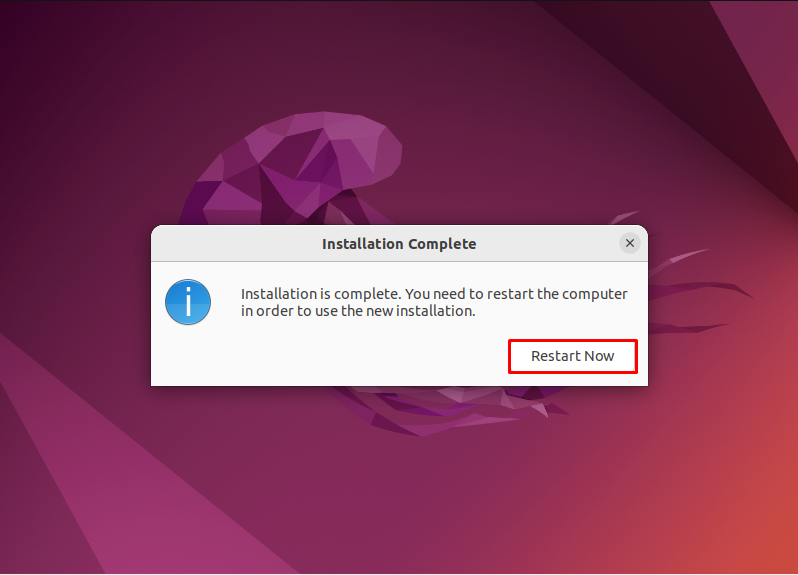
It can be observed that Ubuntu 22.04 has been installed on the system successfully:
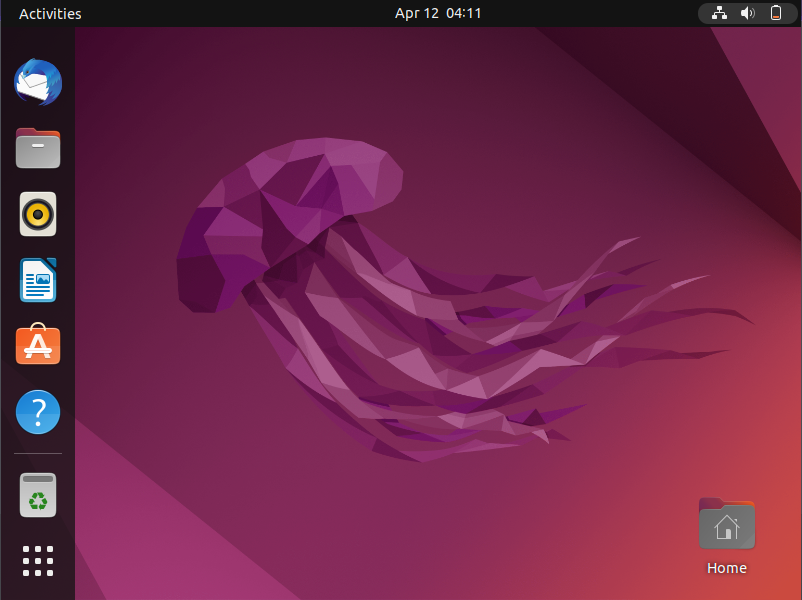
Now, Ubuntu 22.04 is all ready to use.
Conclusion
To download and install Ubuntu 22.04, download the ISO file and move it to the bootable USB. Attach the installation medium to the system then, reboot it. After that, retain the default settings and install Ubuntu. Specify the required information such as username, password, geographical location, and others. Reboot the system as soon as the installation gets complete. That’s how you can download and install Ubuntu 22.04 on your system.

