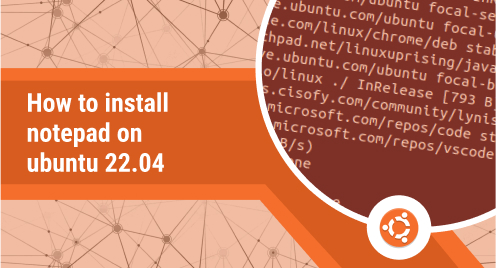
How to Install Notepad++ on Ubuntu 22.04
Notepad++ is a flexible and robust text editor which can be used to edit text, configuration files along with source code. Written in C, Notepad++ was initially developed for Microsoft Windows, it is now available for Linux and macOS as well. It comes loaded with extraordinary features, for instance, it lets you work on multiple files from within a single window. Furthermore, you get syntax highlighting for a plethora of programming languages, support for macros, and auto-saving amongst many others.
So, how can you leverage these features on Ubuntu 22.04? Let’s get this installed on your computer.
Update the apt repositories
With Ubuntu, you must update the apt repositories before your start any installation to avoid any conflicts during the process. You need to run:
$sudo apt upgrade && sudo apt update -y
After the command has been completed successfully, your system will have been updated.
Via Snap
Optional: Install Snap
To install notepad++, Ubuntu requires you to have snapd installed and enabled. Though Ubuntu comes with Snap installed straight out of the box, you can verify through the following
out of the box, you can check if it is there on your computer with the following:
$sudo apt install snapd
With the output from the command, you’ll know for sure if snapd is there or not.
Now we need to install the core.
$sudo snap install core
Installing Notepad++
Depending on the state of Snap on your computer, you can skip the optional step. If you already have Snap, we can now proceed with the installation. We can initiate the installation with:
$sudo snap install notepad-plus-plus
When you get your prompt back without any errors in the terminal, your installation process has been successfully completed.
Via the Store
Launch your Ubuntu Software Store.
Through the search icon in the upper left corner, expand the search text box and search for “notepad++”. You’ll see a WINE-based option (WINE is a Windows compatibility connector, which allows you to install and run Windows applications on Linux).
Click on it to kick-start the Notepad++ installation process. You can install it, by clicking on the green button, and then providing your password in the subsequent dialog box.
Once the installation completes, you will see that the installation button being replaced with the uninstall button and permissions button.
Launching Notepad++
You need to go into the applications drawer and type “notepad++” and then click on the icon to launch
Or if you want to stay within the terminal and launch it, you can use:
$notepad-plus-plus
Uninstalling Notepad++
If you are done with Notepad++ and want to remove it from your Ubuntu 22.04, you can run this to remove it and all related packages.
$sudo snap remove notepad-plus-plus
With the output, it is confirmed that the uninstall process has been completed.
If you installed it via the store, you can click on the uninstall icon to remove Notepad++ from your computer.
You’ll be prompted to enter your sudo privileged account password to start the process.
Conclusion
Notepad++ is an amazing text editor. You can extend the functionality to anything by using plugins. Through this guide, you learned the whole process of installing, launching and uninstalling Notepad++. If you run into any issues throughout the guide, strike up a conversation through the comments below.

