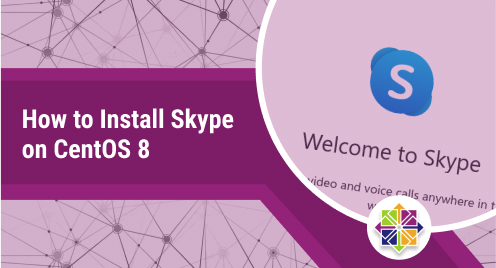
How to Install Skype on CentOS 8
Skype is the most widely used worldwide application that is a VoIP service that enables people and organizations to communicate with one another. Skype provides free international online audio and video calling services. Additionally, You can call on a landline to contact your friends with affordable charges via skype. The more useful Skype services include sending photos, transferring files, voicemail, call forwarding, and instant messaging. Skype desktop application can is available for Windows, Linux, macOS, Android, and iPhone.
We will demostrate in this article how to install Skype on a CentOS 8 Linux system. But, if you are using Ubuntu then you can install skype on Ubuntu 22.04 from here.
Prerequisites
You have to need ‘sudo’ or root privileges to install new packages on your CentOS 8 system.
Methods to install Skype on CentOS 8
Skype can install on CentOS 8 system using two different methods:
- Install Skype using the RPM package
- Install Skype using snap
Skype is not available for installation as an open-source application and is not included in the Yum repository in CentOS 8. Therefore, you can’t install Skype using the default CentOS repository.
Method 1: Install Skype using the RPM package
The easiest method to install skype on CentOS 8 / RHEL 8 server is by using the RPM package.
Step 1: Download Skype RPM package
You can download the skype RPM package from its official website using the ‘curl’ command. Open the terminal. Now, run the following command with root privileges to download the rpm package:
$ curl -SLo skypeforlinux-64.rpm https://go.skype.com/skypeforlinux-64.rpm

After executing the above command, the skype package will be downloaded on your CentOS 8 system.
Step 2: Install Skype on CentOS 8
Once the rpm package downloading process is completed, install skype using the yum or dnf command:
$ sudo dnf install skypeforlinux-64.rpm
When you run the above command, the terminal displays the installation confirmation prompt. To confirm the Skype installation, type “y” and then press “Enter.”
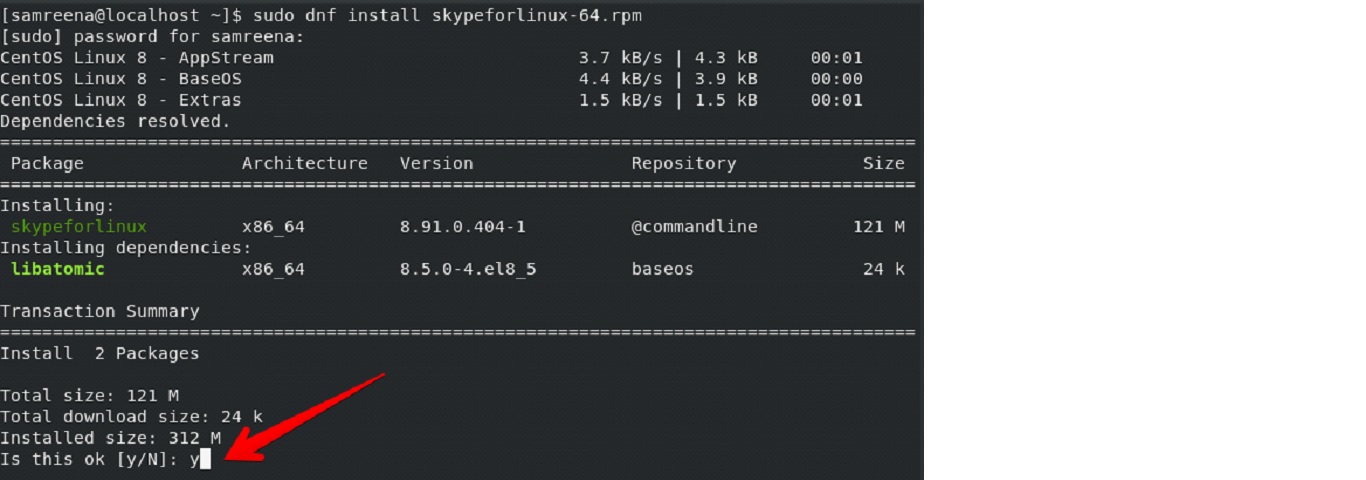
The Skype installation will be completed soon on your system. You may now use Skype because it has been installed on your computer.
Step 3: Launch Skype
To launch skype, use the application search bar. Enter ‘skype’ in the search bar. You will see the skype icon in the search results. Click on the skype application icon and start this application on CentOS 8.
When you first-time start skype on your system, the following window displays on your desktop:
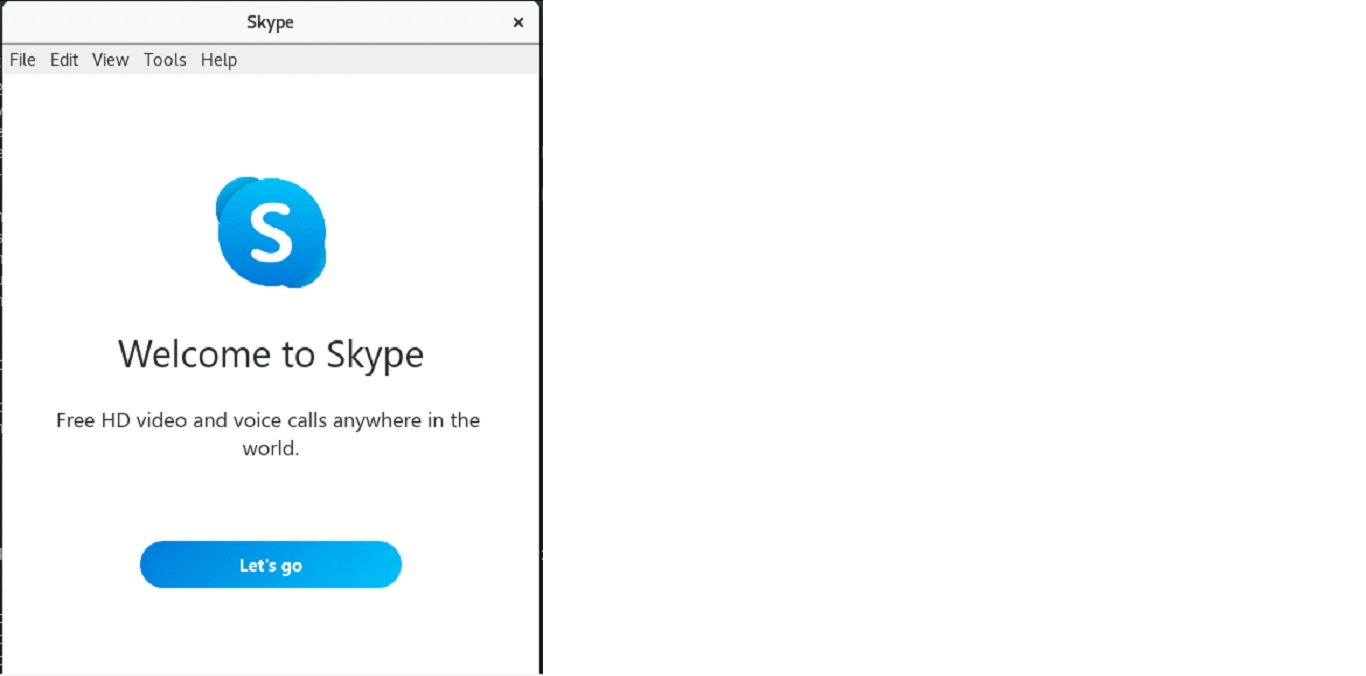
Method 2: Install Skype using snap
Skype can also install on CentOS 8 using the snap application. It includes a collection of software programs as well as every dependency required to operate the desired software. To install the Snapd package on your system, use the command below:
$ sudo dnf install snapd
Execute the following command to install skype using snap tool:
$ sudo snap install skype --classic
Uninstall Skype from CentOS 8
When you no longer require Skype, you may remove it to save up disk space. if you installed skype from the rpm package using the ‘dnf’ tool. You can uninstall it using the following command:
$ sudo dnf remove skypeforlinux
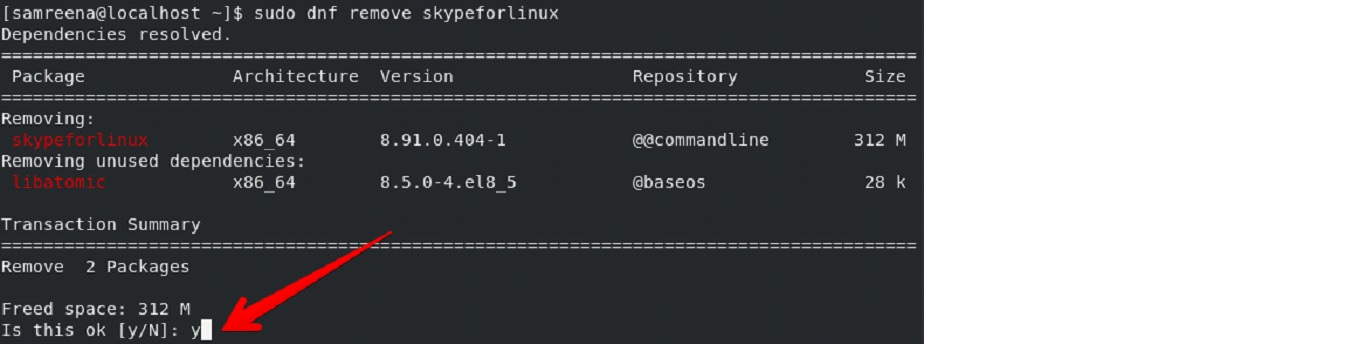
If you installed skype via snap application, You can also uninstall it using the snap tool as follows:
$ sudo snap remove skype
Conclusion
In this post, we have shown how to install Skype on a CentOS 8 Linux server. We can install skype using t wo different installation methods. One is using the Skype RPM repository, while the other is using the Snap tool. Now, you can select one way from both options based on your needs.

