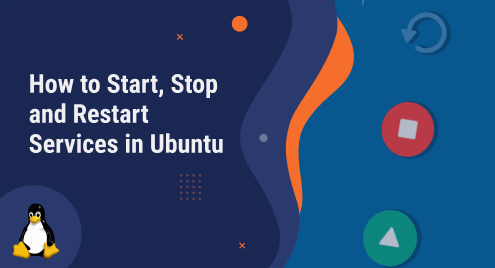
How to Start, Stop and Restart Services in Ubuntu
Services are programs that execute in the background and perform several tasks such as managing network connections, printing, logging, etc. In Ubuntu 22.04, services are managed by a system called systemd, which provides a consistent and powerful way to control them. Services can be controlled by using commands or graphical tools.
This post will explain the following methods in detail to start, stop, as well as restart services on Ubuntu-based operating system:
- Using systemctl Command
- Using service Command
- Using System Monitor (GUI)
Method 1: Using “systemctl” Command to Start, Stop and Restart a Service
The systemd commands are utilized to start, stop, as well as restart services in Ubuntu-based Linux systems. Now, we will also show how to check the status and list the available services on the system.
Start a Service
For starting a service, users require to utilize the below syntax:
sudo systemctl start service_name |
|---|
In the above syntax, the “service_name” represents the name of the service users need to start.
So, to start the SSH service, you would type:
sudo systemctl start ssh |
|---|

Stop a Service
To stop a service, users need to utilize the command syntax:
sudo systemctl stop service_name |
|---|
In this syntax, the “service_name” identifies the name of the service users need to stop.
Likewise, to stop the SSH services, users would type:
sudo systemctl stop ssh |
|---|

Restart a Service
For restarting the particular service, users need to use the command:
sudo systemctl restart service_name |
|---|
In this syntax, the “service_name” identifies the name of the service you need to restart. This command first stops and after that initializes the service again.
Accordingly, to restart the SSH services, you would type:
sudo systemctl restart ssh |
|---|

Check the Status of a Particular Service
To visualize the service status, users need to utilize the command:
sudo systemctl status service_name |
|---|
Here, “service_name” is the name of the service users want to check. This command will show information such as whether the service is running or not, how long it has been running, and any error messages or logs.
Therefore, to check the status of the SSH, we would type:
sudo systemctl status ssh |
|---|
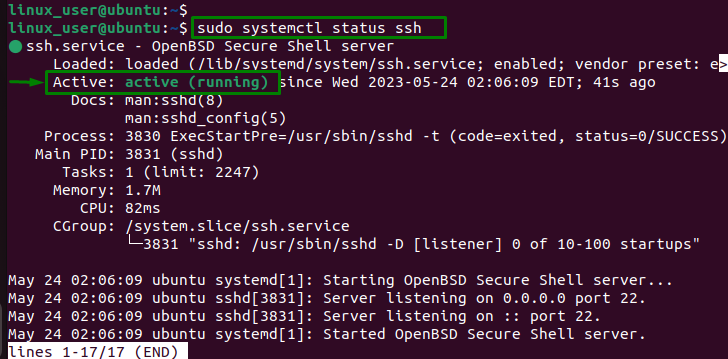
Enlist All the Available Services
To enlist all the services on the system, users need to utilize the script:
sudo systemctl list-unit-files --type=service |
|---|
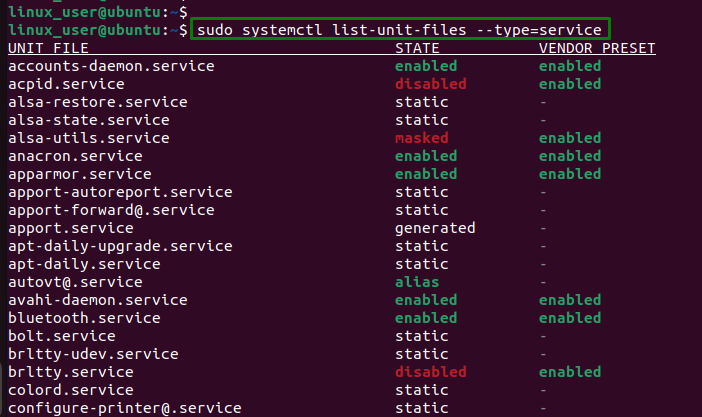
It shows a table with the names and statuses of services on the system.
Method 2: Using “service” Command to Start, Stop and Restart a Service
Another command that can be utilized to manage services is service. This command is similar to systemctl but has a different syntax.
Start the Service
For example, to initialize the ssh service, users can utilize the below script:
sudo service ssh start |
|---|

Stop the Service
To stop the ssh service, users can execute the following script:
sudo service ssh stop |
|---|

Restart the Service
To restart the ssh service, users can execute:
sudo service ssh restart |
|---|

Check the Status of the Particular Service
To check the status of the ssh service, you can use:
sudo service ssh status |
|---|
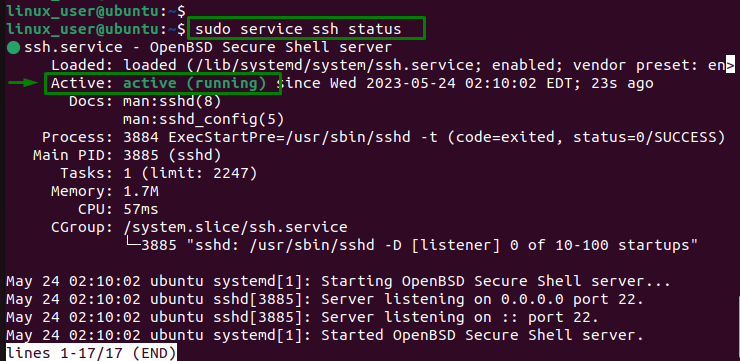
List All the Services
To list all the services on the system, use the below script:
sudo service --status-all |
|---|
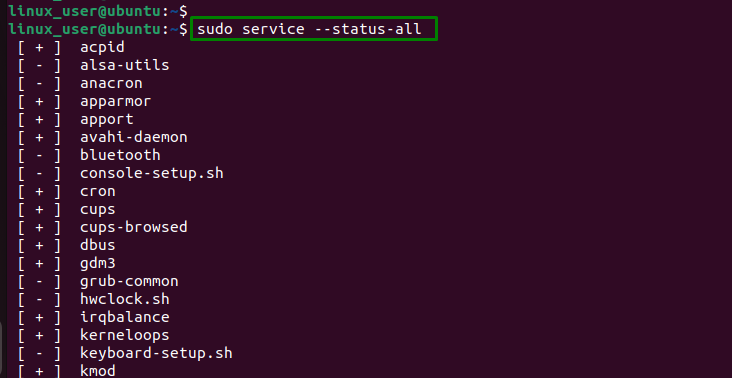
Method 3: Using System Monitor to Start, Stop and Restart Services (GUI)
A GUI tool that can be utilized to manage services is GNOME System Monitor. This tool can be accessed by searching for “System Monitor” in the Activities overview or by typing gnome-system-monitor in a terminal. Let’s search the application name in Activities and open it:
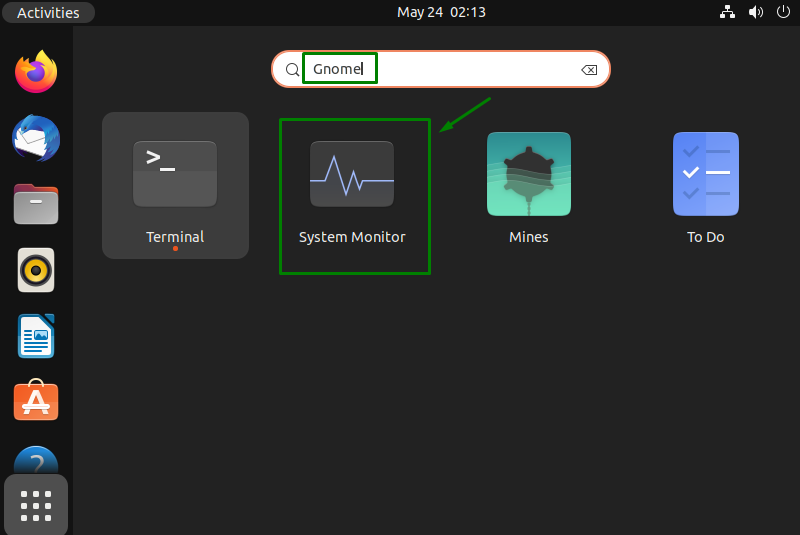
This tool shows information about processes, resources, and file systems on the system.
Start, Stop, and Restart Services
Users can also use it to start, stop and restart services by selecting a service from the “Processes” tab and clicking on the “End Process” or “Kill Process” buttons:
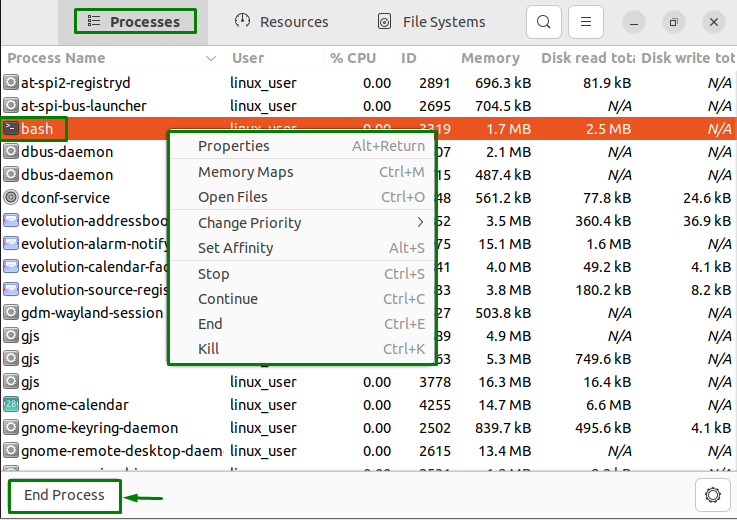
In this way, you can start, stop as well as restart the services with graphical representation.
Conclusion
To start, stop and restart a service on Linux, users can utilize the “systemctl” command and the “service” command. The systemctl is the preferred way for managing services on operating systems. The service command is a wrapper for systemctl that assists in compatibility with older operating systems. Users can also utilize the “System Monitor” GUI application to modify services.

