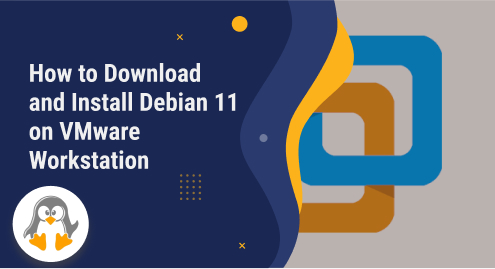
How to Download and Install Debian 11 on VMware Workstation
Debian 11 is the latest stable release of the popular Linux distribution that offers a variety of features and improvements. VMware Workstation is software that permits users to run several systems on a single physical machine. By installing Debian 11 on VMware Workstation, users can enjoy the benefits of both systems without having to dual boot or partition their hard drives.
This post will explain in detail to download as well as install Debian 11 on VMware Workstation.
How to Download the Debian 11 ISO Image on VMware Workstation?
The step-by-step procedure to install Debian 11 on VMware Workstation is as below:
The first step is to download the Debian 11 ISO image from the official website. You can choose between different flavors of Debian, such as GNOME, KDE, Xfce, LXDE, etc. depending on your preference and hardware specifications. For this tutorial, use the GNOME version, which is the default desktop environment for Debian:
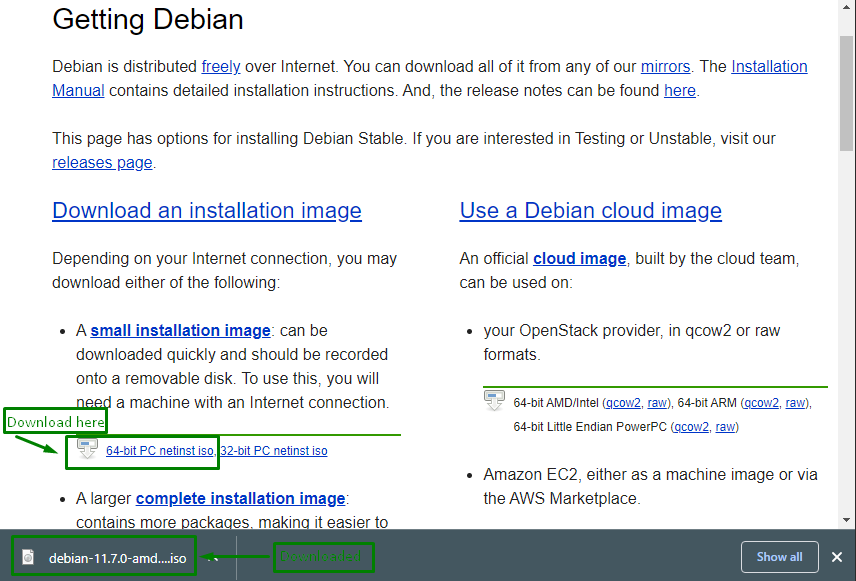
The second step is to create a new virtual machine in VMware Workstation. Before this, the user must have installed VMware Workstation in the system. After that, click the “File” menu and select the “New Virtual Machine” option as below:
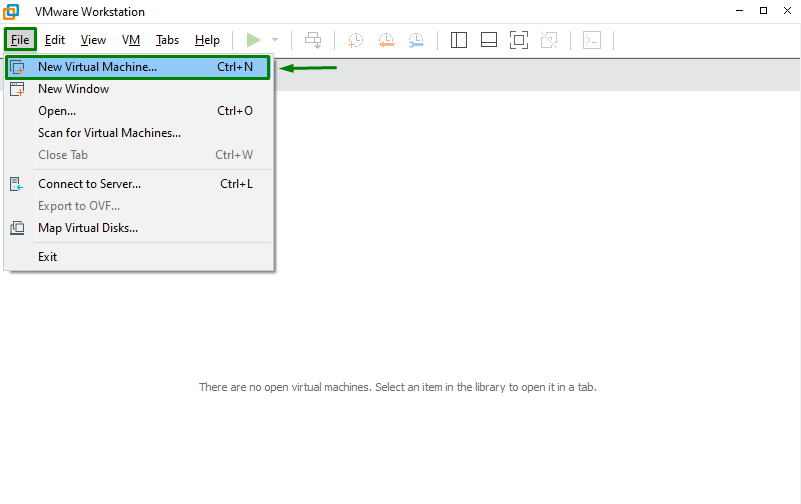
Select the “Typical” option and hit the “Next” button as below:
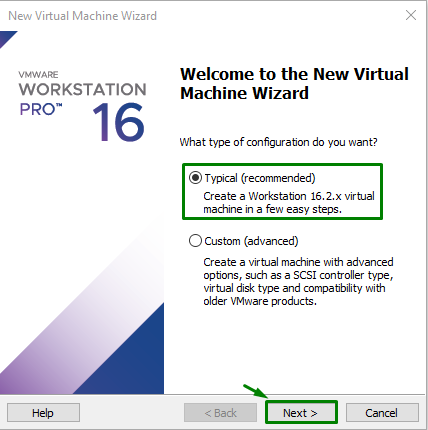
Select the downloaded .iso file and hit the “Open” button below:
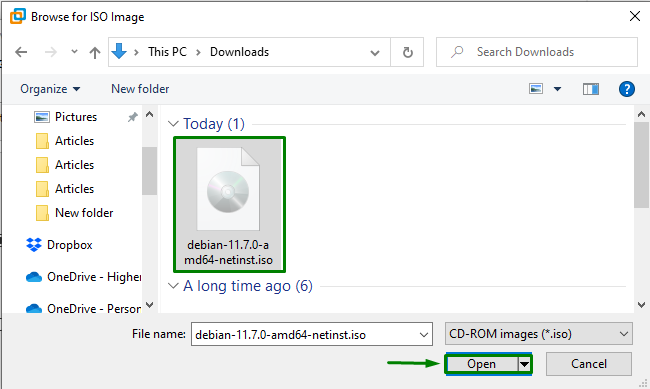
Users can verify the downloaded path. Now, hit the “Next” button below:
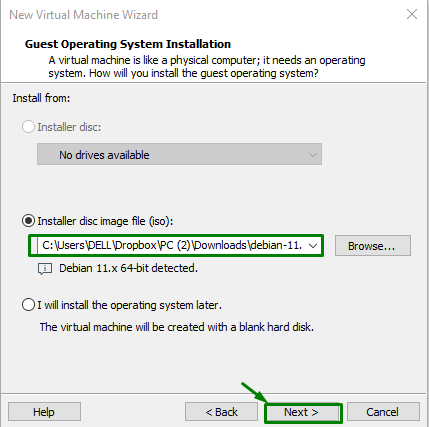
Now, configure the virtual machine settings, such as name, location, memory, disk size, etc. For this, enter a name and a location for the virtual machine and click “Next:
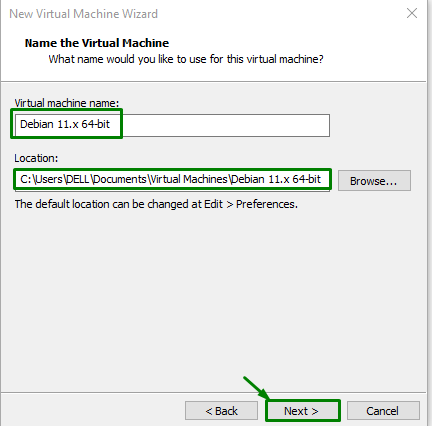
Specify the disk size and the disk type for the virtual machine. I recommend using at least 20 GB of disk space and choosing a single file for better performance. Click the “Next” button:
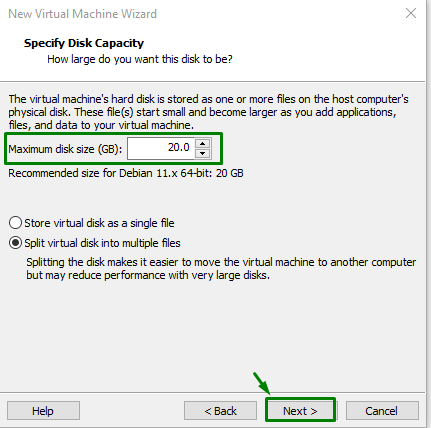
Users can also customize the hardware settings later if they want. Review the configuration and hit “Finish” for creating the virtual machine:
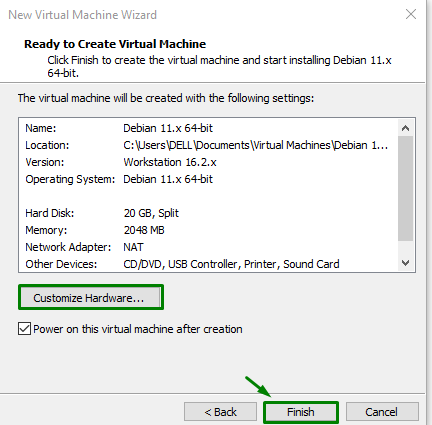
How to Install Debian 11 on VMware Workstation?
Now, power on the virtual machine and start the installation process.:
- You see a boot menu with several options, such as Graphical Install, Install, Advanced options, etc.
- Choose “Graphical install” if you want a user-friendly interface with mouse support, or “Install” if you prefer a text-based interface.
- Either way, you will be asked to select your language, location, keyboard layout, network configuration, hostname, domain name, root password, user account, partitioning scheme, package manager mirror, etc. during the installation:
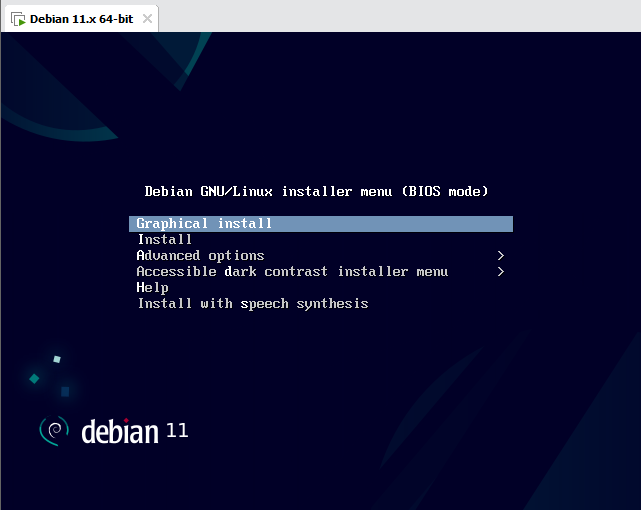
Select the language which the user wants to prefer and hit the “Continue” button:
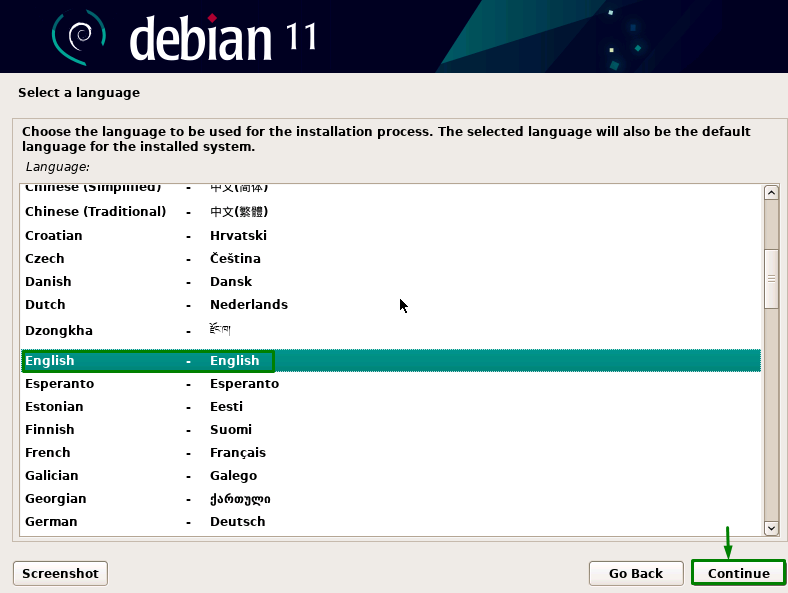
Select the location where the user lives and hit the “Continue” button:
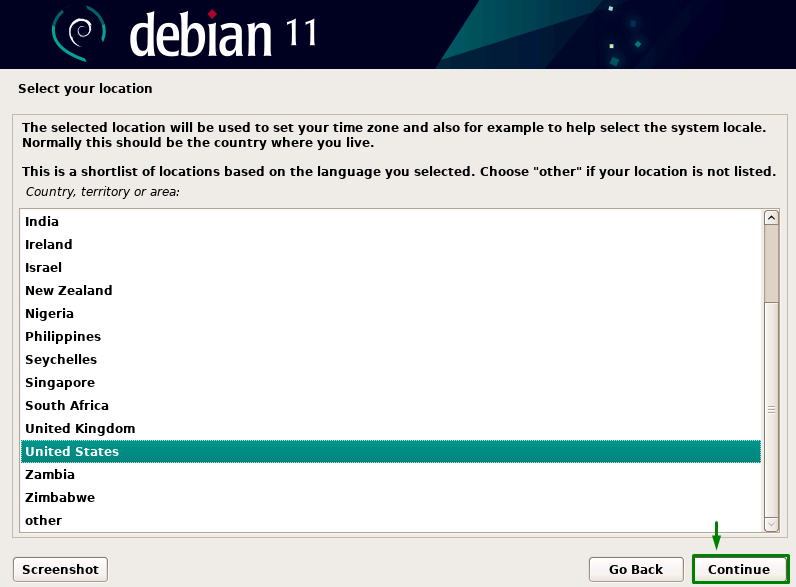
After that, configure the keyboard. Then, select the “Continue” button:
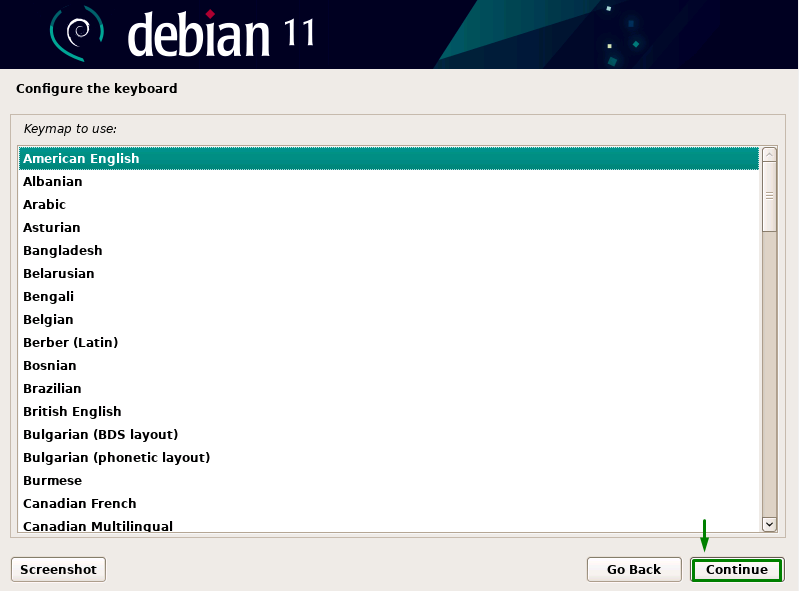
How to Configure Debian 11 on VMware Workstation?
To configure, the hostname, domain name, root password, username, user password, time zone, partitioning method, disk partitioning scheme, software selection, and GRUB installation location. First place the hostname according to the user requirement and hit the “Continue” button:
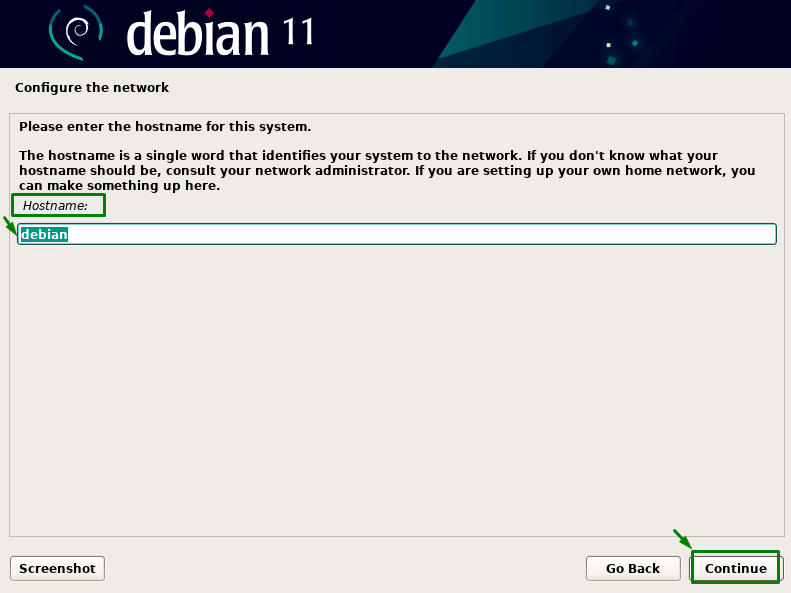
After that, set the new username and hit the “Continue” button:
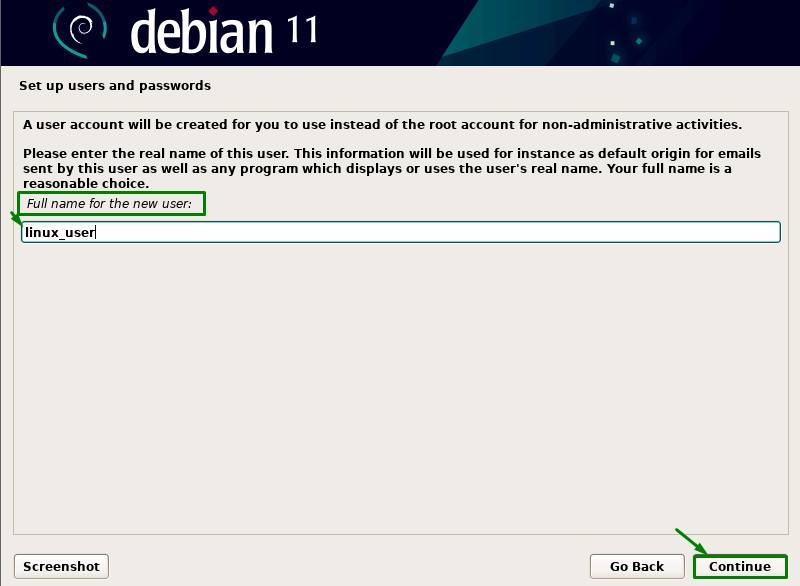
Select the partition disks and hit the “Continue” button:
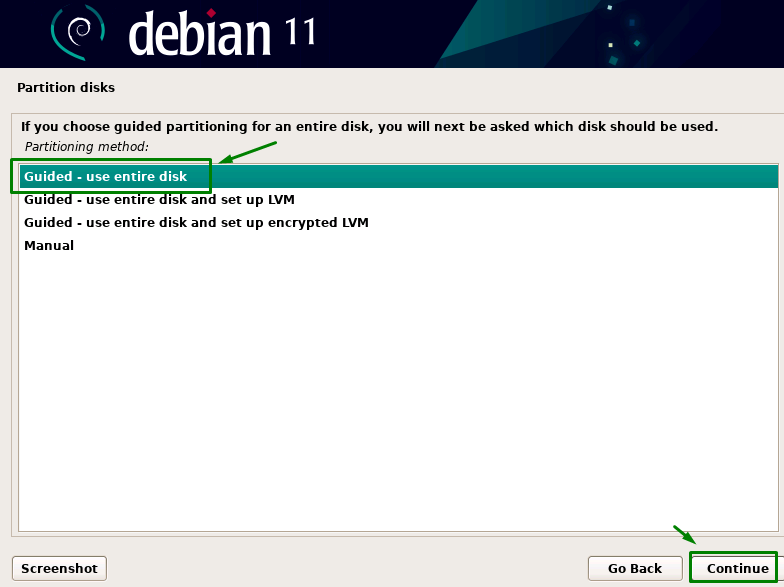
Confirm the selected disk and hit the “Continue” button:
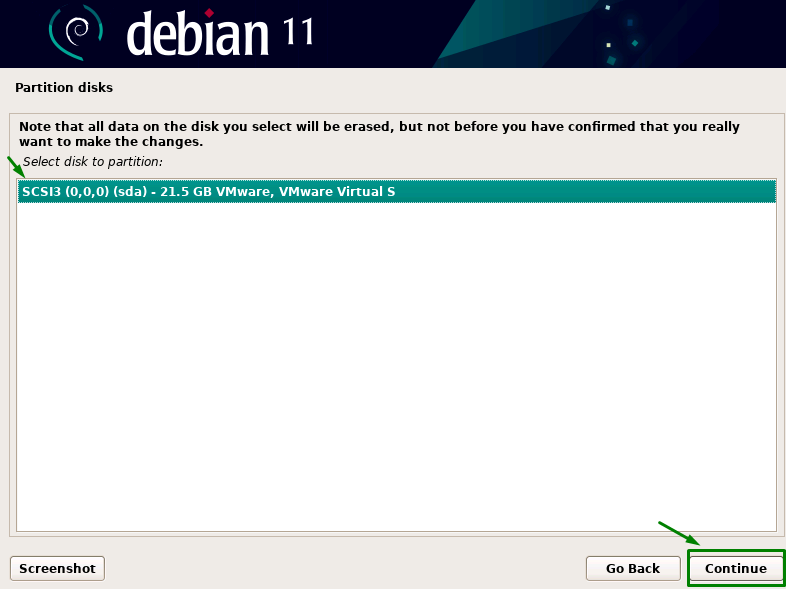
Configure the partition file in one place and hit the “Continue” button:
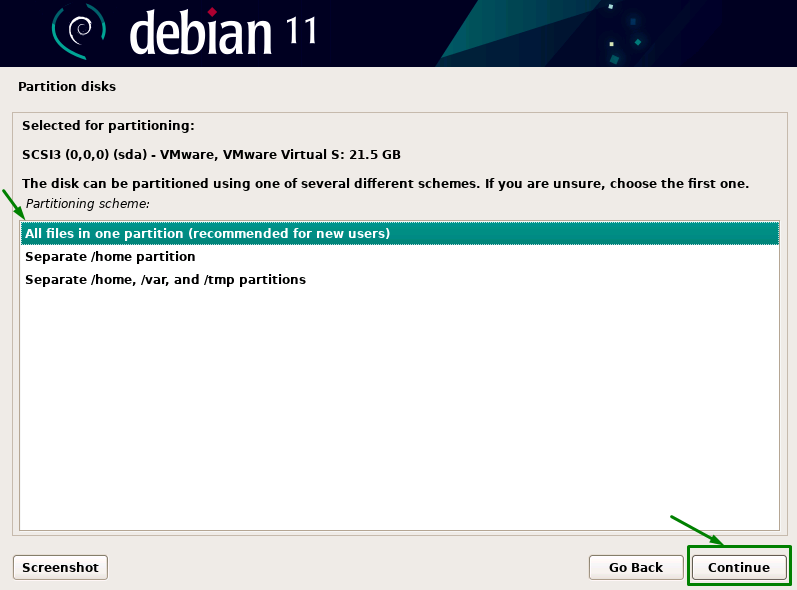
The configuration of the partition is completed. Now, choose the “Continue” button:
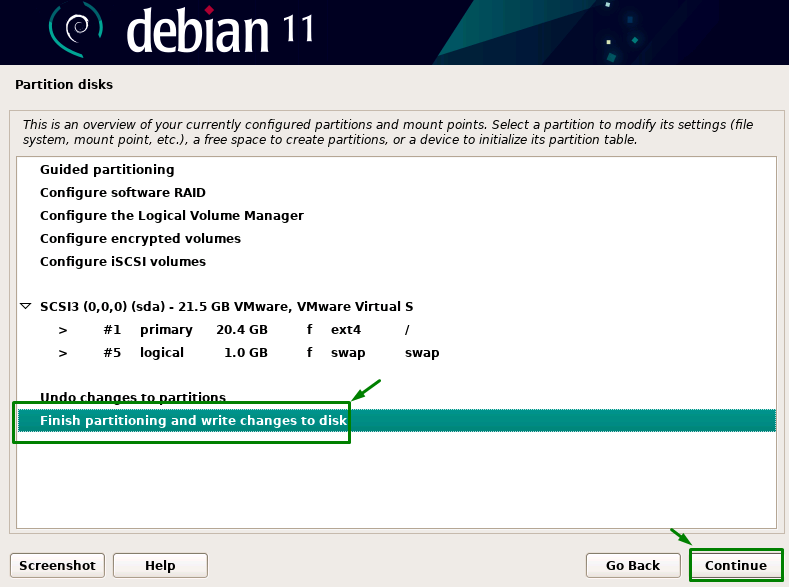
Now, format the selected partition and hit the “Yes” button. After that, choose the “Continue” button::
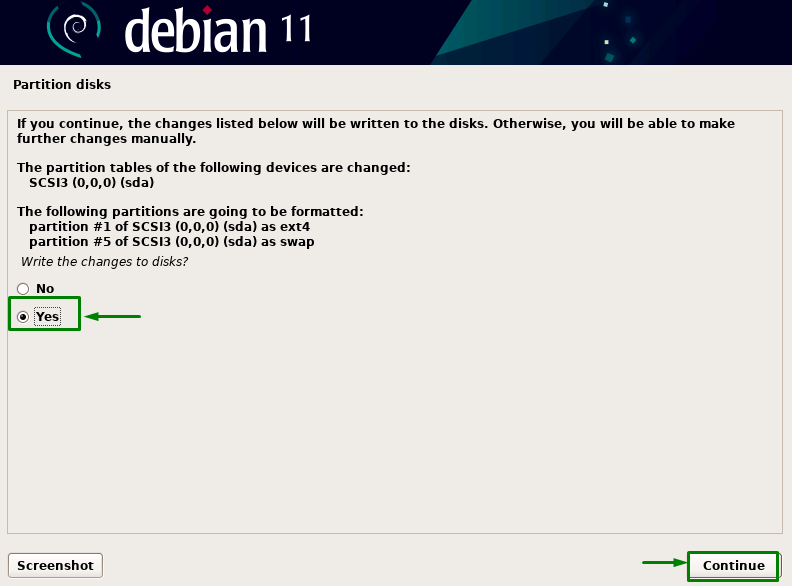
Configure the package manager and hit the “Continue” button:
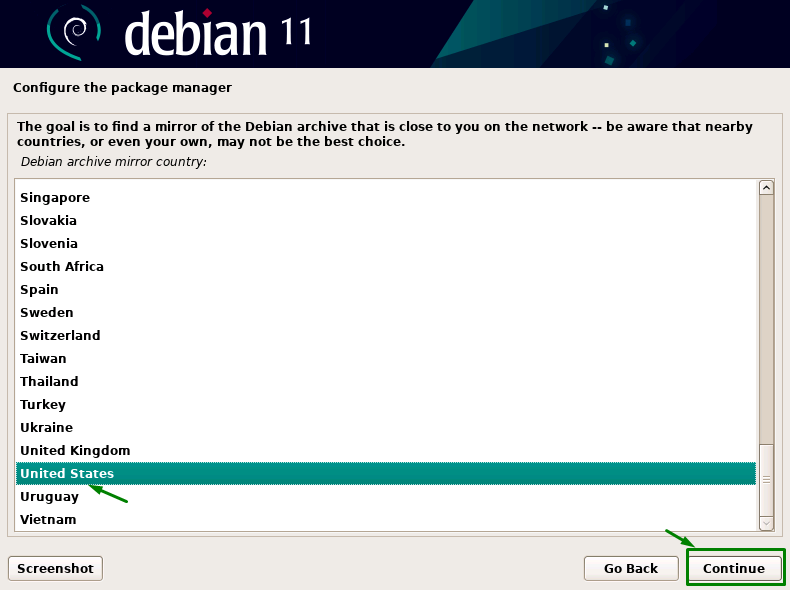
Select the Debian archive mirror and hit the “Continue” button:
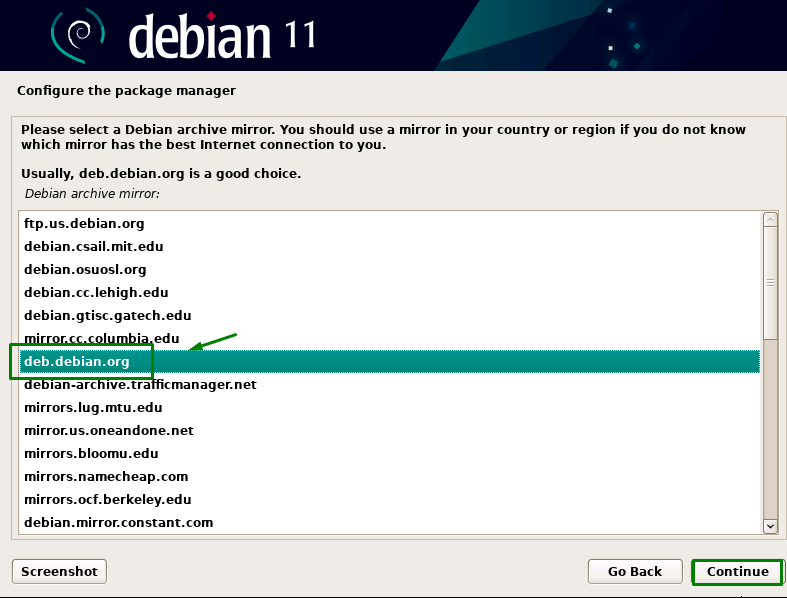
Choose software according to the requirement and go to the “Continue” button:
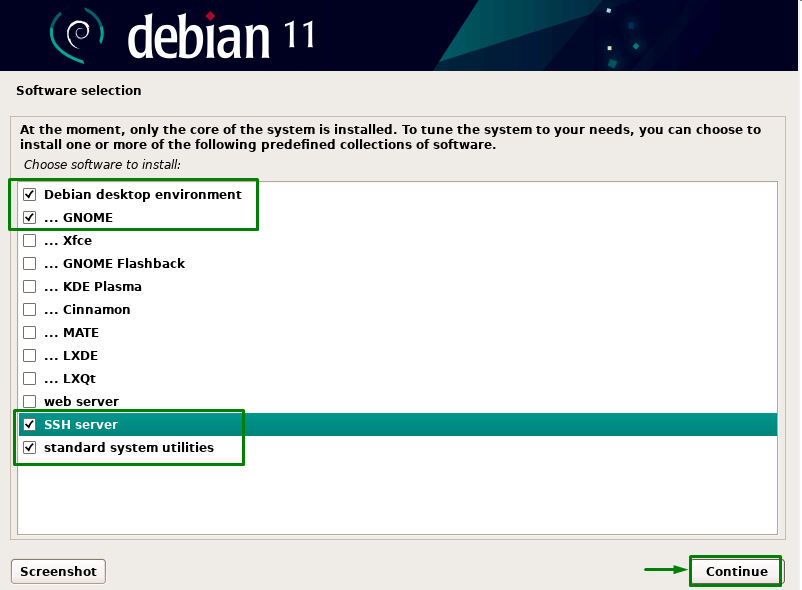
Finally, installation is complete, and go to the “Continue” button:
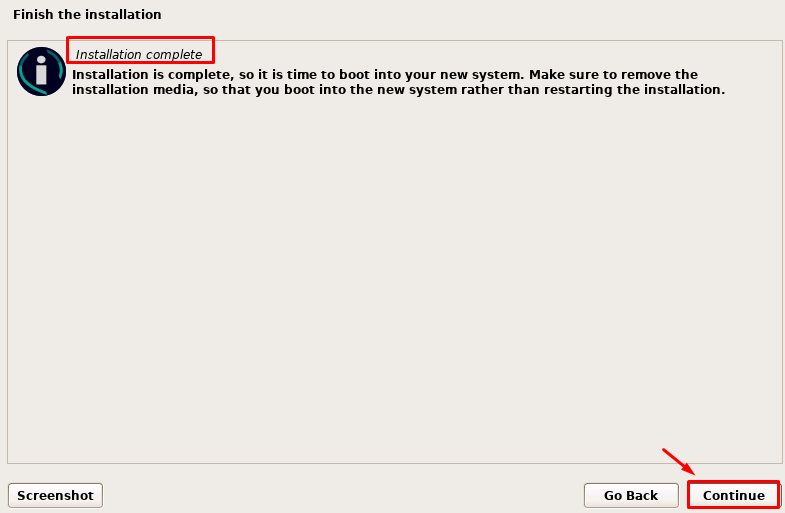
Reboot the virtual machine and enjoy your new Debian 11 system. You can log in with your user account and password that you created during the installation:
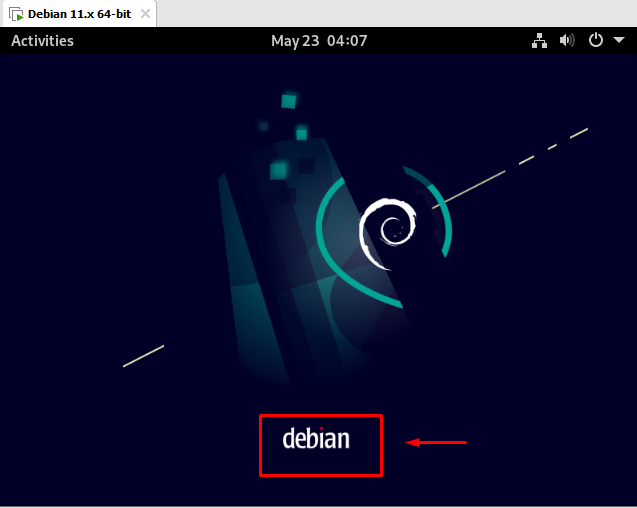
Note: You can follow the instructions on the screen or refer to this official guide for more details:
Conclusion
To download and install Debian 11 on VMware Workstation, first, download the Debian 11 ISO file from the official website. Then, create a new virtual machine in VMware Workstation and configure its hardware settings. Next, mount the ISO file to the virtual machine and begin the installation procedure. Finally, install VMware Tools on Debian 11 to enable better integration and performance. You can also install additional software packages from the Debian repositories using the apt command or the graphical software manager.

