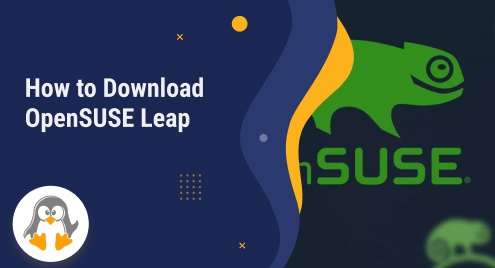
How to Download and Install OpenSUSE Leap
OpenSUSE Leap is an operating system available for free and open-source. It is stable, reliable, and user-friendly making it a leading Linux distribution. The Leap version of OpenSUSE provides access to the vast repository packages to keep your operating system up to date. Furthermore, OpenSUSE Leap has powerful utility tools for making system management. Users can also experience multiple desktop environments such as GNOME and KDE Plasma with customization options.
The main objective of this post is to illustrate how to download the OpenSUSE Leap on your computer system.
How to Download OpenSUSE Leap?
Following is a step-by-step guide to download and install the OpenSUSE Leap on your computer.
Step 1: Download OpenSUSE Leap Media
Visit the official website of Opensuse to download the media, manually. But, the media can also be downloaded using the following “wget” command:
wget https://download.opensuse.org/distribution/leap/15.4/iso/openSUSE-Leap-15.4-DVD-x86_64-Media.iso |
|---|

In the above-attached screenshot, it is shown that the OpenSUSE Leap media is downloaded without any error.
How to Create an Environment for OpenSUSE Leap?
Step 1: Create a Virtual Environment
Open the Virtual Box Manager, and select the New button as encircled with the red bounding box:

Step 2: Choose the Name and Operating System
In this stage, give a proper name to your Virtual Machine and choose the Type (Linux) and Version (OpenSUSE) of the operating system. After fixing the size of the RAM, click on Create button to proceed next:

Step 3: Create a Virtual Hard Disk for OpenSUSE Leap
Selection of the File location and Hard Disk size is an important step to create a Virtual Environment. As shown in the below screenshot, the location for the OpenSUSE is set with a minimum size of a Hard Disk of 20GB. Click on the Create button to save changes and proceed to the next step:

Step 4: Launch the OpenSUSE Virtual Environment
After completing the above-mentioned steps, the OpenSUSE environment is now ready to use. From the available list, choose the opensuse and Click on the Start button to launch the virtual environment:

Step 5: Add the OpenSUSE Leap Media
With the help of the Optical Disk Selector, Add the openSUS-Leap media file with the “.iso” extension from the file path. Select the Choose button to move forward:

Step 6: Choose and Start the Start-up Disk
After choosing the openSUSE media, click on the Start button to start the openSUSE operating system:

Step 7: Start Installation of OpenSUSE Leap
Select the Installation option from the boot options to initialize the installation process of the openSUSE Leap:

Step 8: OpenSUSE Leap Initializing Network Configuration
Select the Next button as shown in the below screenshot when the network configuration is completed:

Step 9: Detecting and Installing System Hardware
In this stage, the system detects and identifies the system hardware, automatically. During this process, a dialogue box will appear on your screen to enable online repositories to keep the system software up to date. You can either choose the option “Yes” or “No” and select the Next button to move forward:

Step 10: Choose Desktop Environment
From the available desktop environments, choose the desktop suitable for your computer system. Click on the Next button to jump into the next step:

Step 11: Create Disk Partition
You can either create your disk partition manually or select the Next button to initialize it with the default layout proposed by the system:

Step 12: Select Clock and Time Zone
Click on the Next button after setting up the clock and time zone for your OpenSUSE Leap:

Step 13: Create a New User for OpenSUSE Leap
Write down the name and other credentials for the New User and click on the Next button to save the changes.

Step 14: Confirm the Installation of OpenSUSE Leap
Finally, you are in the installation stage. Click on the Install button and reconfirm to save changes and start the installation of the OpenSUSE Leap process:


Step 15: Reboot Your Computer System
Click on the Ok button to reboot your computer system:

Step 16: Login into the OpenSUSE Leap
Enter your login password against the user name to launch the OpenSUSE Leap:

Here are the welcoming words, “Ahoy, this is OpenSUSE” from OpenSUSE Leap.

Enjoy the OpenSUSE Leap 15.4 with GNOME version 41.2:

Conclusion
OpenSUSE Leap can be downloaded from the official website. You can download the “openSUSE*.iso” media from the website or use the “wget” command with the media link from the terminal to download the media file. In this write-up, you have been guided to create a virtual environment, partition, configure and install the openSUSE Leap in your workstation.

