
How to Install Kazam on Ubuntu 22.04
Kazam is a screen recording and screenshot tool that was introduced for Linux-based operating systems. It enables users to capture activities on their screen which include both audio and video or only screenshots if required. More specifically, Kazam can be also utilized for recording videos related to presentations, gameplay, or tutorials. In case, if you want to record an error or an on-screen problem, this app will help you out.
Kazam provides some fantastic features that distinguish it from other apps. For instance, its easy-to-use interface, customizable recording area, both system and microphone audio recording, and support for multiple video formats. Moreover, it also allows you to highlight mouse clicks and pause or resume recordings as well.
This blog will specifically cover the following points:
- Method 1: Installing Kazam on Ubuntu 22.04 Using apt Manager
- Method 2: Installing Kazam on Ubuntu 22.04 Using GUI
- How to Launch/Open Kazam on Ubuntu 22.04?
- How to Record/Capture Screen With Kazam on Ubuntu 22.04?
- How to Remove/Delete Kazam From Ubuntu 22.04?
Method 1: Installing Kazam on Ubuntu 22.04 Using apt Manager
“apt” is a command-line based tool that permits users to search out, install, upgrade, and remove software packages on Ubuntu and many other Debian-based Linux distributions. It comes by default on these systems.
In this section, we will use apt manager for Kazam installation on Ubuntu 22.04:
Step 1: Update apt Packages
First of all, hit “CTRL+ALT+T” to open up Ubuntu 22.04’s terminal, and update the packages:
sudo apt update |
|---|
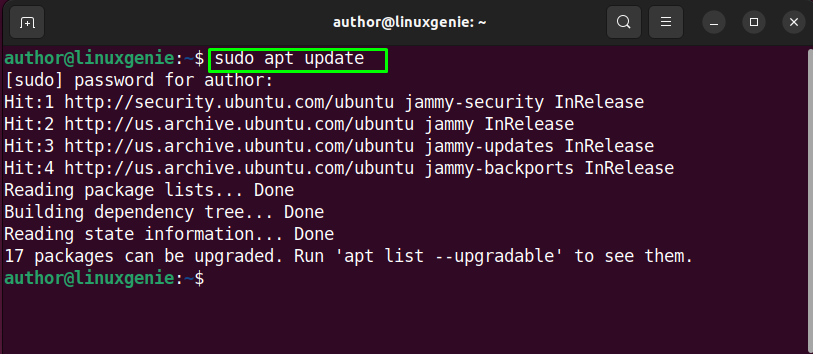
Step 2: Install Kazam
As the next step, write out the provided command for installing Kazam app:
sudo apt install kazam -y |
|---|
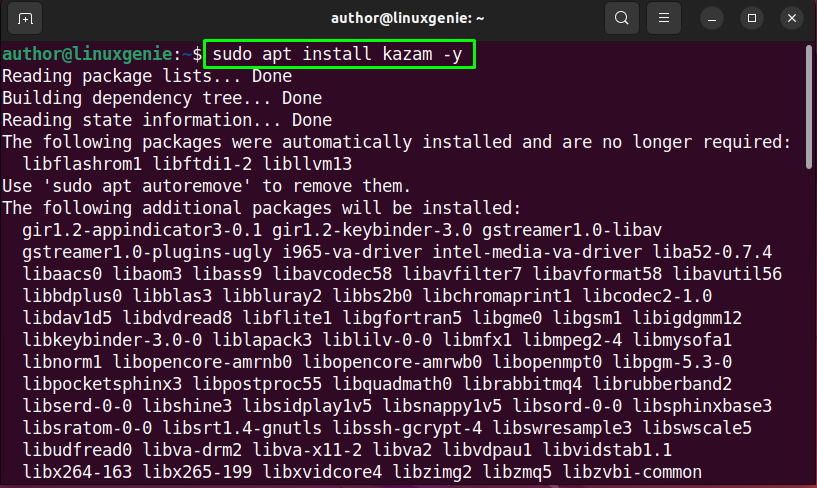
Because of this ongoing installation operation, you have to wait for some time:
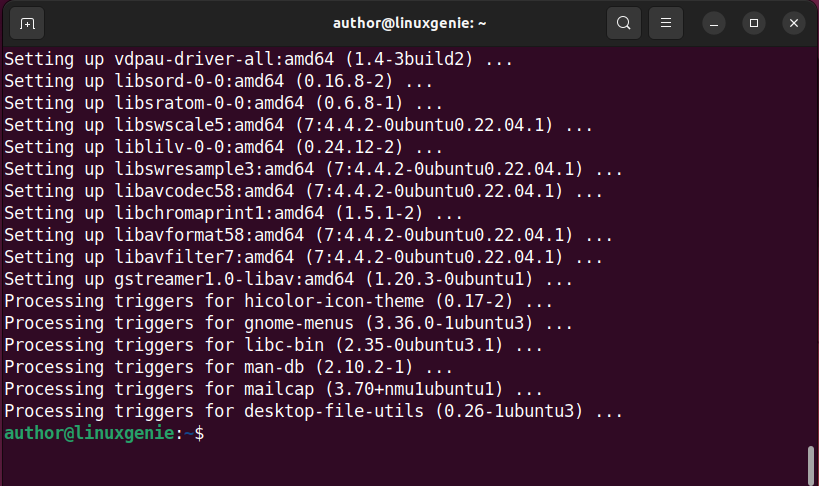
As a result, Kazam will get installed on our Ubuntu 22.04 system:
Method 2: Installing Kazam on Ubuntu 22.04 Using GUI
Although most of the Ubuntu 22.04 users are familiar with its command-line interface, however, some still prefer to utilize Ubuntu Software for installing and uninstalling apps through Graphical User Interface (GUI).
Let’s check out the procedure for installing the Kazam app with the help of Ubuntu GUI.
Step 1: Open Ubuntu Software
To open Ubuntu Software, click on the “Activities” icon which is present at the left side of the main screen. Then, write out “Ubuntu Software” in the search bar and hit Enter:
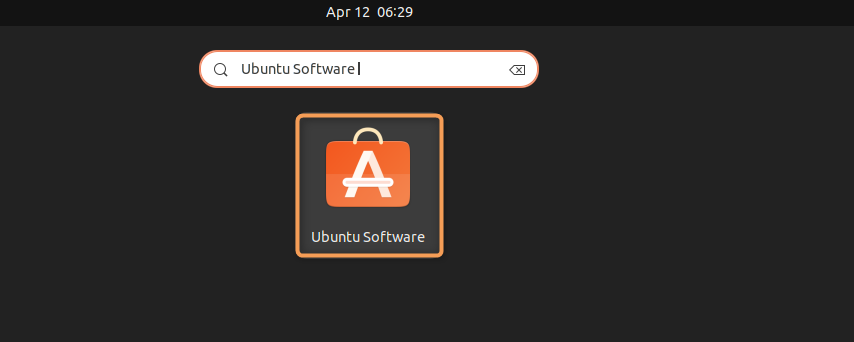
Step 2: Install Kazam
From the left corner of the opened window, click on the search or explore icon. After that, write out Kazam in the search bar, and double-click on it from the search results:
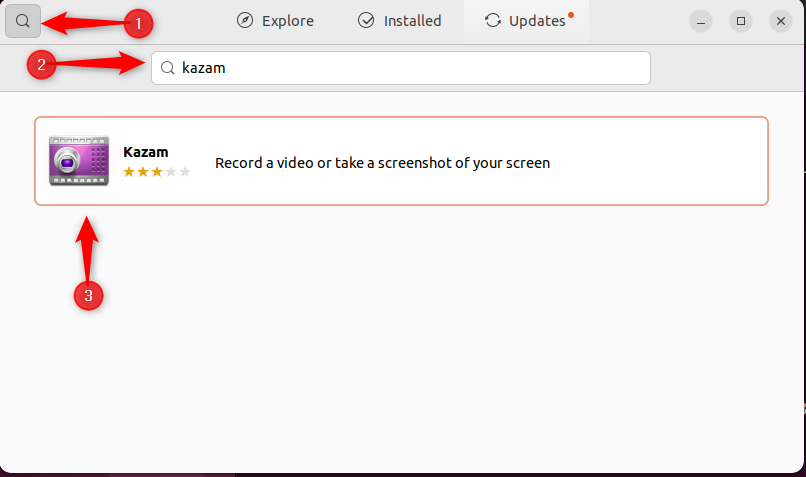
Now, hit the “Install” button:
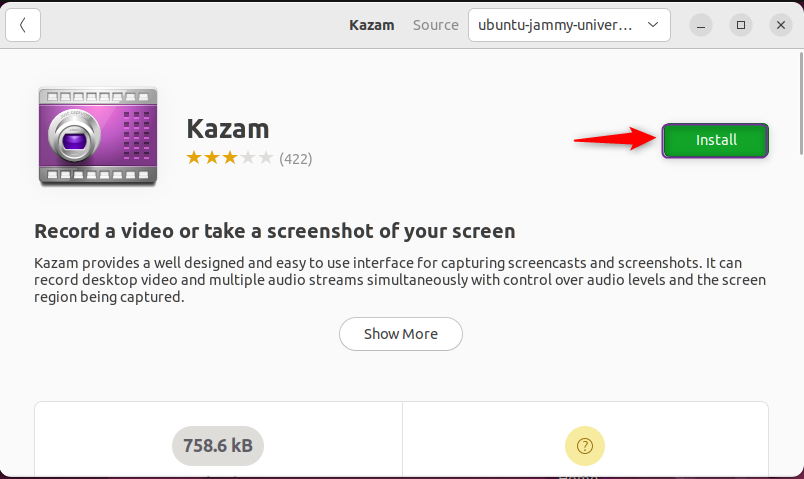
Enter your password to authenticate this installation process:
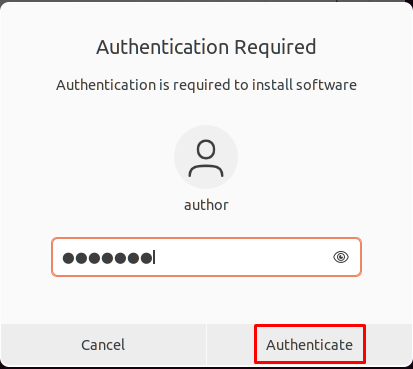
As a result, Kazam will be installed on Ubuntu 22.04 system:
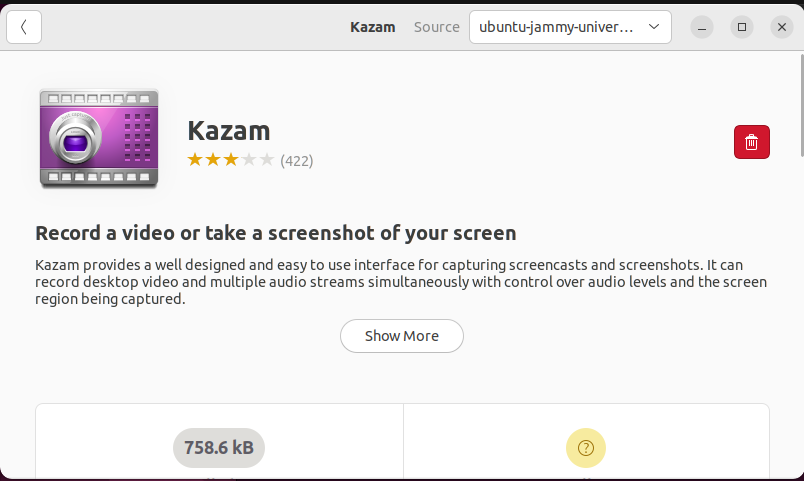
How to Launch/Open Kazam on Ubuntu 22.04?
To launch Kazam on Ubuntu 22.04, click on the “Applications menu” icon located at the bottom-left side of the window. Next, write out Kazam in the search bar. Then, double-click on its icon to launch it:
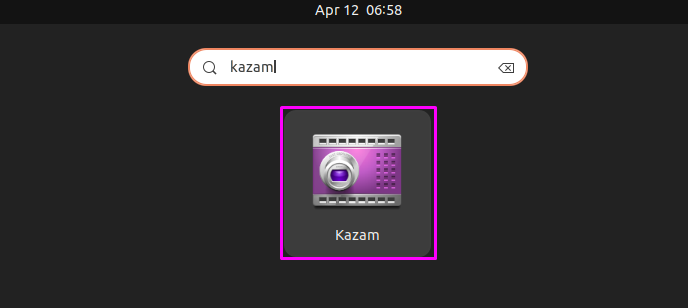
It can be observed that the Kazam app has been launched successfully:
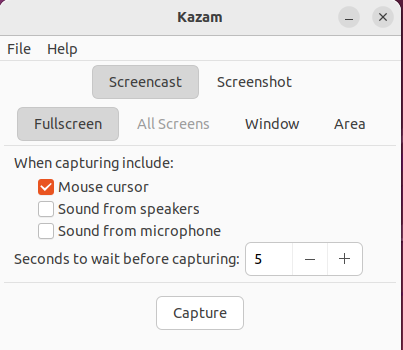
How to Record/Capture Screen With Kazam on Ubuntu 22.04?
To record the screen using Kazam on Ubuntu 22.04, you have to open its app. After that, click on the “Capture” button:
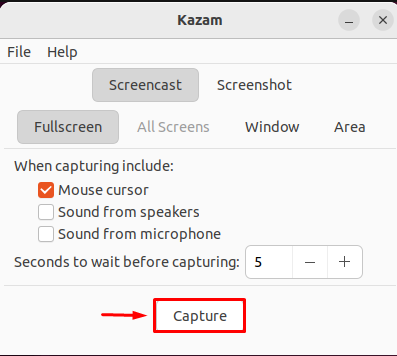
The following GIF illustrates the process of recording the screen by utilizing the Kazam app:
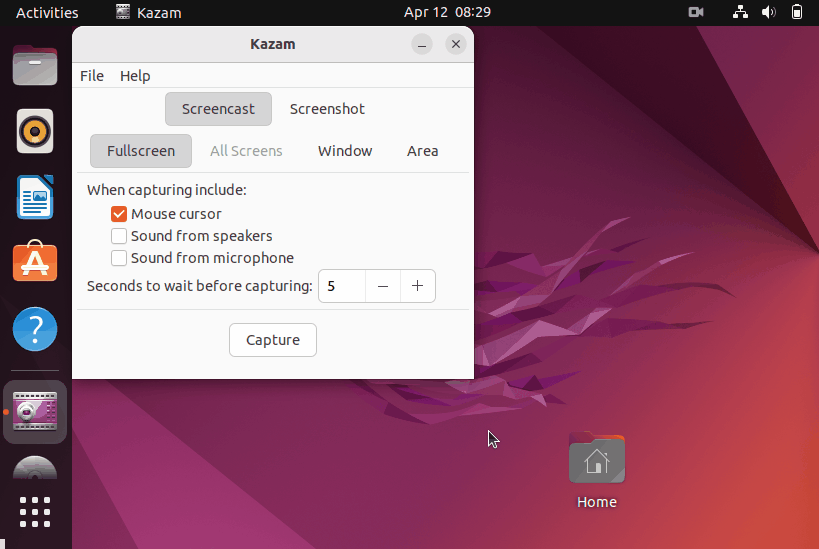
How to Remove/Delete Kazam From Ubuntu 22.04?
You can utilize both the terminal command line and GUI for uninstalling Kazam from your Ubuntu system. In the case of following the first approach, type this out:
sudo apt remove kazam -y |
|---|
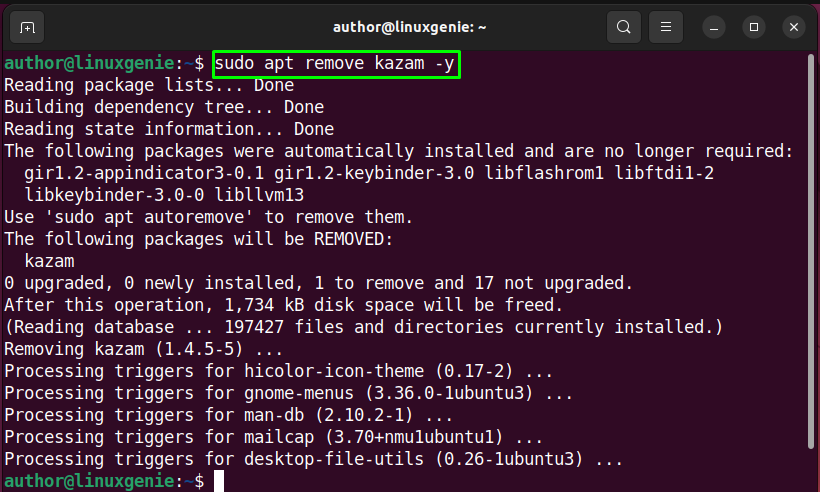
Moreover, Ubuntu Software Center also permits you to uninstall apps through GUI. For instance, to remove Kazam, navigate to Ubuntu Software > Installed > Search for Kazam > Click on the Delete icon:
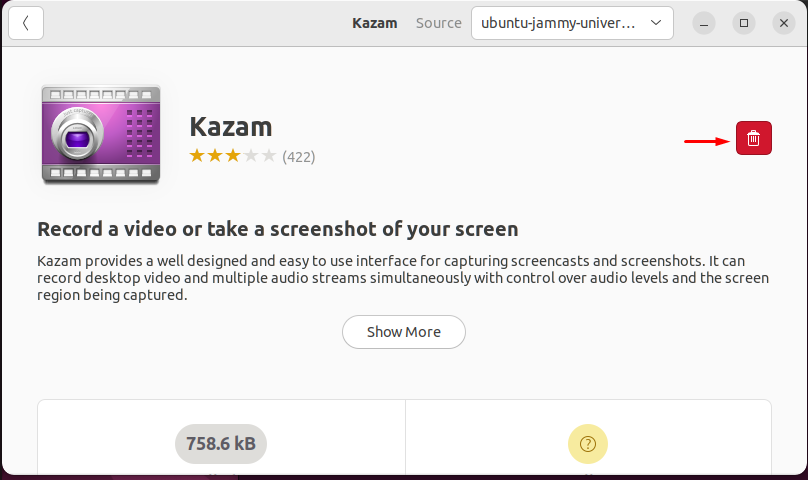
For confirmation, click on the “Uninstall” button:
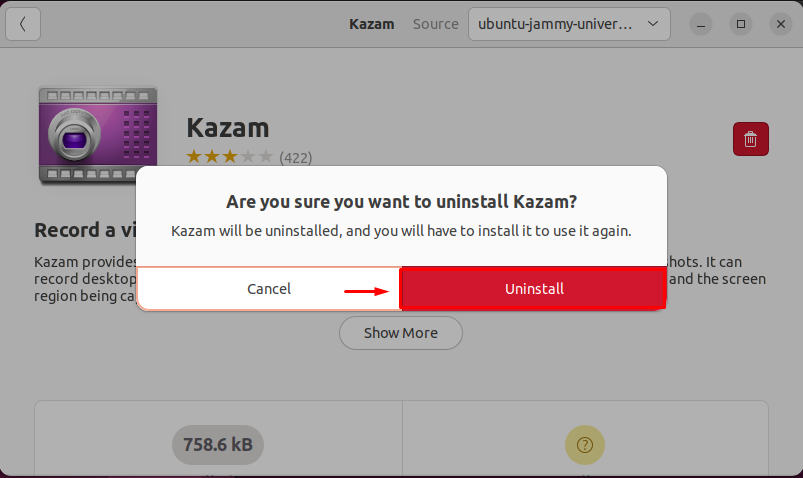
That was all about installing, using, and removing Kazam from Ubuntu 22.04.
Conclusion
For installing Kazam on Ubuntu 22.04, both the command line and GUI can be utilized. For the first approach, update the system packages and run the “sudo apt install kazam -y” command on the terminal. In case, if you want to use the GUI method, then move to Ubuntu Software Center, search for Kazam, and install it on your system. This blog offered two approaches for Kazam installation. Moreover, we have also provided the method for recording screens using Kazam and the last section demonstrated its uninstallation procedure.

