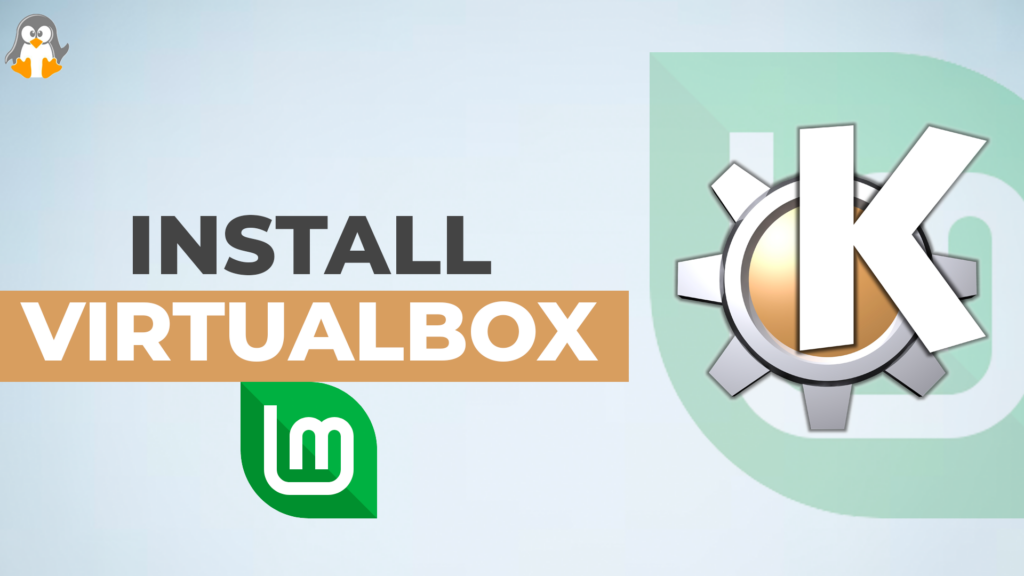
How to install KDE Plasma on Linux Mint?
Linux Mint is a Ubuntu-based distribution that includes free and open-source applications/tools. Linux Mint offers different desktop environments other than default and the KDE Plasma is one of them. KDE Plasma is popular for its customizable and modern user-friendly interface. Ultimately, the Plasma enhances the user experience with its wide range of built-in features.
This write-up will provide the easiest methods for installing the KDE plasma on Linux Mint.
What are the Key Features of KDE Plasma?
KDE Plasma desktop environment offers multiple stunning features, some of which are provided in the following table:
| Features | Description |
| Application Launcher | Comes with an in-built launcher for applications known as “Discover” which allows users to search, browse, install, and update applications as well as update the system. |
| Customization of Desktop Aspects | Enables users to customize various aspects of their desktop environment, such as desktop effects, wallpapers, panels, widgets, screen edges, and many more. |
| File Manager | KDE Plasma has a versatile file manager named “Dolphin” that supports tabs, split-view, customizable keyboards, and multiple other advanced options. |
| Global Themes | Includes global themes that allow users to customize the appearance of their desktop environment. |
| Supports Virtual Desktop | Supports virtual desktops that allow users to switch between multiple desktops and organize workspace. |
| Command Utility | KDE Plasma has a powerful command utility named “KRunner” that is utilized for searching files, opening applications, and running commands. |
How to Install KDE Plasma on Linux Mint?
There are two approaches for installing the KDE Plasma desktop on the Linux Mint distribution. Either user can install it by executing the commands on the terminal or they can manually install it through “Software Manager”.
Let’s move ahead and explore these approaches one by one!
Approach 1: How to Install KDE Plasma Through Default Repository on Linux Mint?
To install KDE plasma through the default repository on the Linux Mint system, follow the below procedure.
Step 1: Update System
Update your system through the given command:
sudo apt update && sudo apt upgrade
Step 2: Installation of KDE Plasma
To install the KDE Plasma desktop on Linux Mint, use the provided command:
sudo apt install kde-plasma-desktopThe below-given prompt will be encountered during the installation process, which asks you to choose the default display manager which appears before the system login. Select one of them, hit the “<Ok>” and press the “Enter” key to proceed further:

The KDE Plasma has been installed successfully:

Here, we have installed the KDE Plasma desktop environment that includes the minimum set of applications and is preferred for those users who want a lightweight KDE experience.
However, if you want the essential tools, utilities, and standard set of applications then, you can use the below-given command:
sudo apt install kde-standardThe full and extensive futuristic support is available by installing the KDE-full, as follows:
sudo apt install kde-fullStep 3: Login With KDE Plasma Desktop
Reboot the system using the “sudo reboot” command. After that, the login screen will appear. Now, choose “Plasma” from the drop-down list of all available desktop environments:

Next, select a username and type the system password. Then, press the “Enter” key:

The KDE Plasma desktop will take a few seconds to set up and then you will be logged into your system with the new interface that is different from the Linux Mint default desktop:

Alternative to Approach 1: How to Install KDE Plasma Through Backport PPA on Linux Mint?
Another approach for installing the KDE Plasma through the terminal is by importing the backport PPA on Linux Mint. For that purpose, users need to perform the below-described steps.
Step 1: Update Linux Mint
To update and upgrade the Linux Mint system, use the given command:
sudo apt update && sudo apt upgrade
Linux Mint system has been updated and upgraded successfully:

Step 2: Import KDE Backport PPA
To access the newest version of the KDE packages and its applications, users need to import the “kubuntu-ppa/backports” repository, via the command:
sudo add-apt-repository ppa:kubuntu-ppa/backports
The KDE backport PPA has been imported successfully:

Step 3: Update APT Repository
Use the following command to update the APT repository package list for adding the new source:
sudo apt update
Step 4: Install KDE Plasma on Linux Mint
Execute the “sudo apt install” command to install the KDE Plasma desktop environment:
sudo apt install kde-plasma-desktop
Configure the default display manager by selecting from the available list and hitting the “Next” button:

The KDE Plasma desktop environment has been installed successfully:

Restart the system to apply the new changes properly by running the provided command:
rebootNow, choose the “Plasma” desktop environment. Then, specify a username, enter the password, and hit the “Enter” key for logging in:

Approach 2: How to Install KDE Plasma Utilizing Software Manager on Linux Mint?
Users can also install the KDE Plasma desktop manually through the “Software Manager”. For that purpose, search the “Software Manager” using the Linux Mint menu button and launch it:

Afterward, type the “KDE Plasma” in the search bar and hit the “Enter” key. Then, click on the “kde-plasma-desktop”:

Click on the “Install” button to start the installation:

Choose the “Install” option and press the “Continue” button:

Enter the system password for authentication and press the “Authenticate” button:

Configure the default display manager and move ahead:

The below screenshot shows the successful installation of KDE Plasma:

Execute the provided command to reboot the system:
rebootSpecify the “Plasma” desktop environment, select username, provide the system password, and press “Enter”:

How to Customize KDE Plasma Desktop on Linux Mint?
KDE Plasma provides the functionality of desktop customizations through which users can change desktop wallpapers, add panels, add widgets, and many more others. For that purpose, follow the given procedure.
Change Desktop Wallpaper
Right-click on the desktop and choose the “Configure Desktop and Wallpaper…” option from the menu:

Then, click on the “Wallpaper” option, and select the desired wallpaper from the available list. Next, set its layout, type, and position. Then, hit the “Apply” button:

Particular wallpaper has been applied:

Add Desktop Widgets
To add the widgets on the desktop, right-click on it and hit the “Add Widgets…” option:

Then, select desired widgets, and drag and drop them on the desktop:

A widget has been added on the desktop:

Customize Panel
To add a panel on the desktop, right-click on the desktop screen and hit the “Add Panel” option. Now, choose the desired option from the opened sub-menu:

As a result, the panel has been added to the desired place on the desktop:

How to Completely Remove\Delete KDE Plasma From Linux Mint?
To completely remove the KDE plasma from the Linux Mint system, use the following command:
sudo apt remove –autoremove kde-plasma-desktop
While uninstalling the KDE Plasma, you will be prompted to configure the default display manager. Select it and press the “<OK>”:

If you have installed the KDE Plasma through the above given “Alternative to Approach 1” then, the provided command is used for uninstalling the KDE Plasma:
sudo apt purge ‘^kde’ ‘^kubuntu’ ‘^plasma’

After removing the KDE Plasma, reboot the system and verify it from the available list of desktop environments:

Wrapping-Up
The KDE Plasma desktop environment is enriched with multiple versatile features that make it more popular among Linux Mint users. To install the KDE Plasma on Linux Mint, use one of the two command line methods or use the GUI method. The recommended method is to either install it from the default Linux Mint’s repository using the command “sudo apt install kde-plasma-desktop ”or from the Software Manager of the system.
This guide provided the easiest approach for KDE Plasma installation on Linux Mint.

