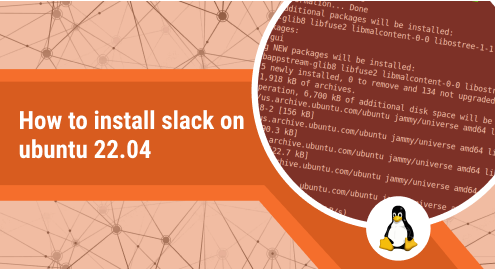
How to Install Slack in Ubuntu 22.04
Slack is a collaboration tool designed for geographically distributed teams. Primarily, it’s used for communication within teams, as it can be seamlessly integrated within any workflow. Users can hook it up to a plethora of other services, for instance, Google Sheets, ChymeBot, Now Virtual Agent and ZenDesk, among many others. So, Slack can easily become the central point for any organization’s processes. At its center, Slack is an instant messaging application. On top of that, there are communication channels, which can be organized by teams, projects, or any other way that is optimal for your workflow. These channels are designed like chat rooms, i.e., all participants can contribute to the discussion and their messages show up in real time.
So how can you leverage this powerful platform to stay connected with your team on your computer running Ubuntu? Let’s explore all the ways you can install Slack on Ubuntu 22.04.
Note: The Installation steps given below can be followed on Debian, Linux Mint, Elementary, Pop!OS and other Debian-based distros as well.
Installing through Ubuntu Software
As we say in our other guides, if you are worried about messing up the commands, you can simply install Slack using the GUI. Open up the Ubuntu Software Store through your dock.
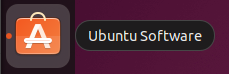
Now click on the search icon, and then in the search box type “Slack”, and select the option as highlighted in the screenshot.

From the next screen, you’ll need to click the “Install” button.

After you click on the button, you’ll need to provide your sudo credentials to authenticate the installation process. When the process kicks off, the button will be replaced and it will show the installation progress.
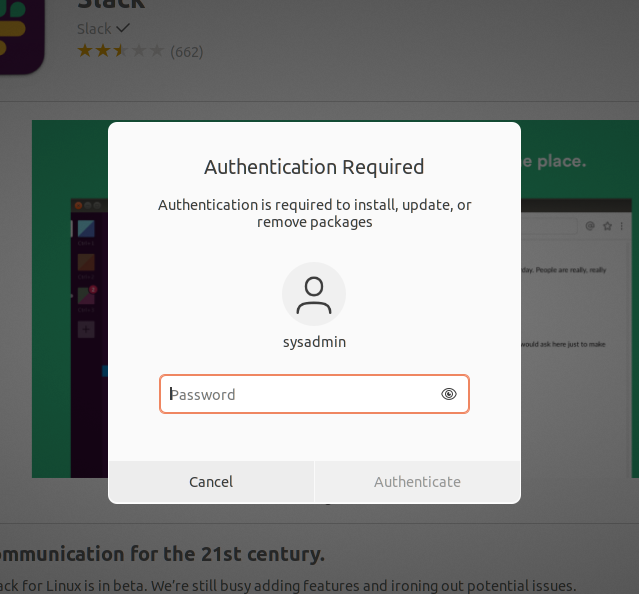
When the installation process completes, the green install button will be replaced by the “bin” along with the “Permissions” buttons.

Updating Slack
If you want to check if any updates have been released, go back to the application page for Slack within the Software Store. If you see an update button press it to install the latest updates on your computer.
Installing through the Deb Package
If you want to obtain the installation package straight from the official source, you can head on over to the official Slack website, and then to the downloads page (https://slack.com/downloads/linux). Here click on the link to download the official deb package for Slack.
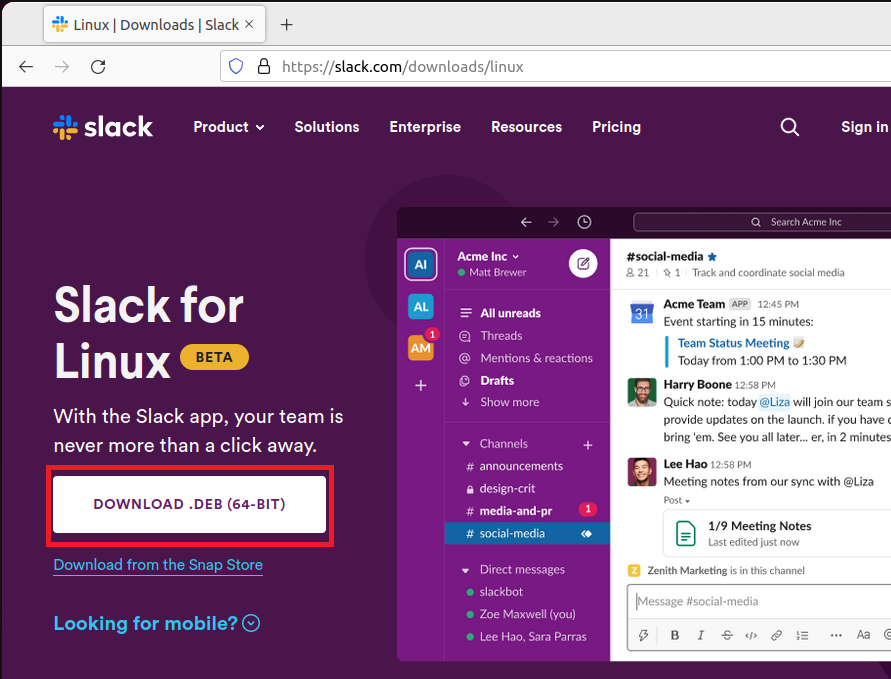
Clicking on the highlighted link will start downloading the package for you, and you will see the progress in the upper right corner of your browser window. After the download completes, you need to open up the terminal in your Downloads directory. Now you can initiate the installation process using:
sudo apt install ./slack-desktop-4.28.184-amd64.deb
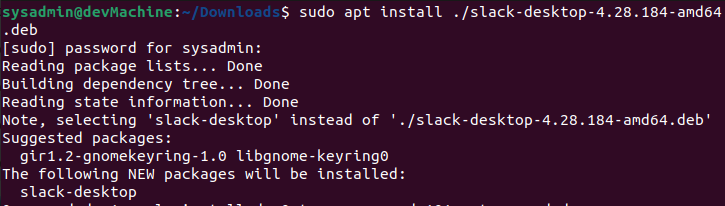
Note: 4.28.184 is the latest version at the time of writing this guide, you can replace this with the latest version number when its released.
Updating Slack
Unfortunately, there isn’t any easy way to update Slack, if you’ve installed it this way. You’ll need to remove the current installation first, then download the latest package from Slack and install that.
Installing through the Snap Store
The snap store is a packaging and installation system designed by Canonical for helping users easily install applications. Though you had to install the snapd command to leverage it in the older versions of Ubuntu, you get in straight out of the box with Ubuntu 22.04. All you need is to run the following command to install Slack on your computer.
sudo snap install slack --classic

Updating Slack
If you want to check for updates and install them for your Slack snap, you need to run:
sudo snap refresh slack
![]()
This means that the latest version is already installed on your computer.
Installing through the Flatpak
Similar to the snap store, the Flatpak framework has been designed to effectively and seamlessly deploy applications across multiple Linux distributions, including Ubuntu. If you don’t have it installed by default, you’ll need to install it to install slack through it. Install Flatpak using:
sudo apt install flatpak
When the flatpak installation completes, you need to reboot your computer to be able to start using it.
reboot
When your computer reboots, you need to run these two to start the slack installation:
sudo flatpak remote-add --if-not-exists flathub https://flathub.org/repo/flathub.flatpakrepo

flatpak install flathub com.slack.Slack

Updating Slack
Similar to snaps, Flatpak apps don’t automatically update. If you want to install the latest updates by Slack, you can run:
flatpak update

Launching Slack
There are two ways to launch slack on your Ubuntu 22.04. In your Applications tray, type slack in the search box, and click on the application icon below to launch it.
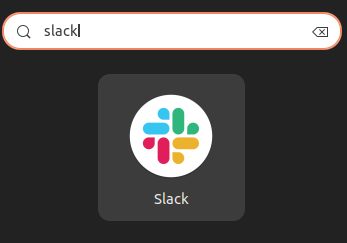
If you want to launch Slack through the terminal. Type:
slack

Uninstalling Slack
If you want to remove Slack from your computer for any reason and reclaim your consumed disk space, you can follow these instructions for their respective installation methods.
Through the store
Having installed Slack through the Ubuntu Software Store, you need to head back into the store and go to the application page. In this page, you need to click on the button with the bin icon, as highlighted in the screenshot.

You will be prompted to confirm once that you really want to uninstall Slack from your computer.
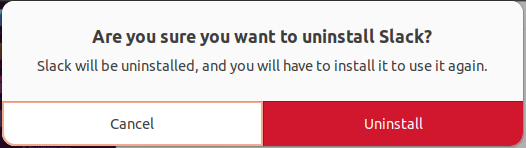
After that, you need to provide your sudo credentials.
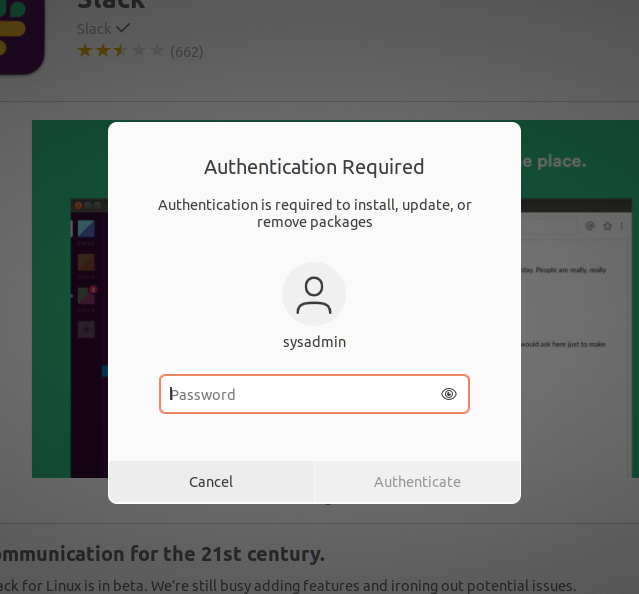
Through the Deb Package
Uninstalling Slack through this method requires you to run:
sudo apt remove slack-desktop
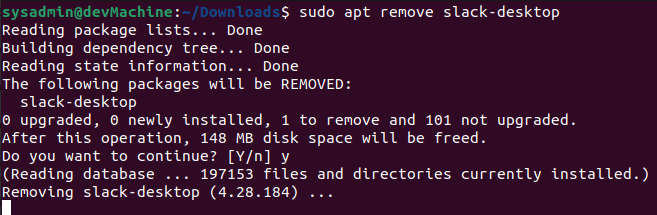
Through the Snap Store
This one is simple as well. All you need to run is:
sudo snap remove slack
![]()
Through the Flatpak
The syntax for the delete command through Flatpak is quite difficult to remember, but if you’re a regular user, you won’t have any issues. You need to run:
flatpak uninstall --delete-data flathub com.slack.Slack
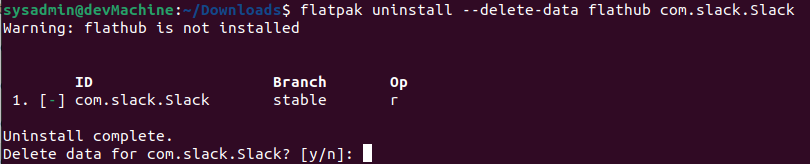
As soon as you get your prompt back from this command, you need to run:
flatpak remove --unused
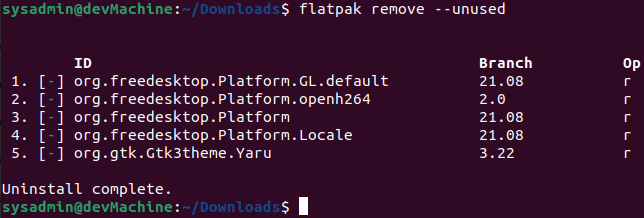
And there you go; these were all the ways you can employ to remove Slack from your Ubuntu 22.04.
Conclusion
Slack is a very powerful and versatile communication platform, with the power to support organizations of all sizes. With the available integration options, you can easily plug it into any workflow and make the process much more efficient and effective.
If you’ve followed the guide through each step and haven’t encountered any errors, you now know everything about the lifecycle of Slack on Ubuntu 22.04, from installation to launching to removal. If you face any issues at any step of the process, feel free to engage us through the comments below and we’ll be happy to help. Cheers.

