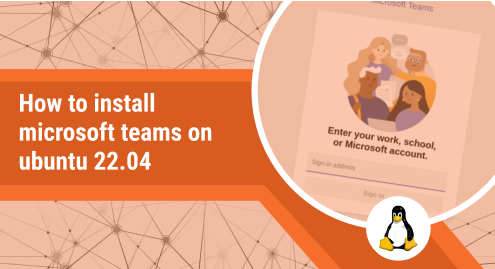
How to Install Microsoft Teams on Ubuntu 22.04
The pandemic forced the corporate world to open up to remote work. While some turned to Slack as their default medium for communication, many others have adopted Microsoft Teams. It is a free communications tool that comes loaded with a plethora of features and tools. It makes communicating and collaborating across your organization a breeze. By using the social features of MS Teams, everyone in the hierarchy can participate in discussions and give appreciation without much effort. You can also annotate the content being shared during the meetings and boost innovation by taking meeting notes.
If you are worried that you will not be able to use these amazing features on your computer running Ubuntu, then fret not. In this guide, I will explain the ways you can install Microsoft Teams on your Ubuntu 22.04.
Installing Teams through Ubuntu Software
This is the best option for users who don’t want to tinker around with commands in the terminal. To get started, open up Ubuntu Software through the dock.
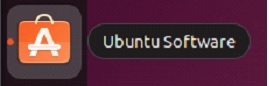
Now click on the search icon, and then in the search box type “Microsoft Team”, and select the option as highlighted in the screenshot.
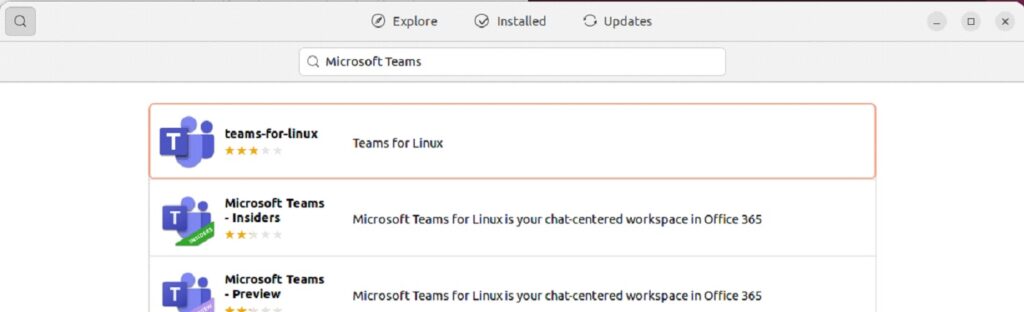
In the next screen, you’ll need to click the big green button titled “Install”.
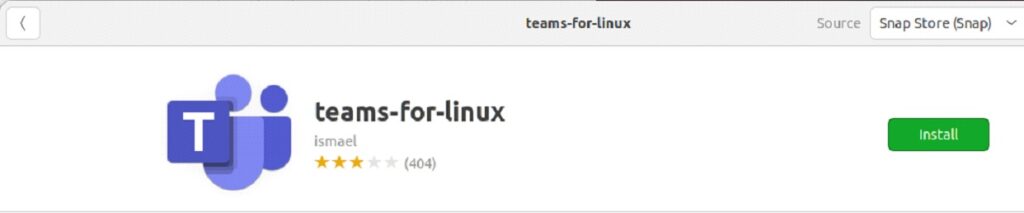
After this, you’ll need to provide your sudo credentials to authenticate the installation process. Once the installation kicks off, you will see the install button get replaced.
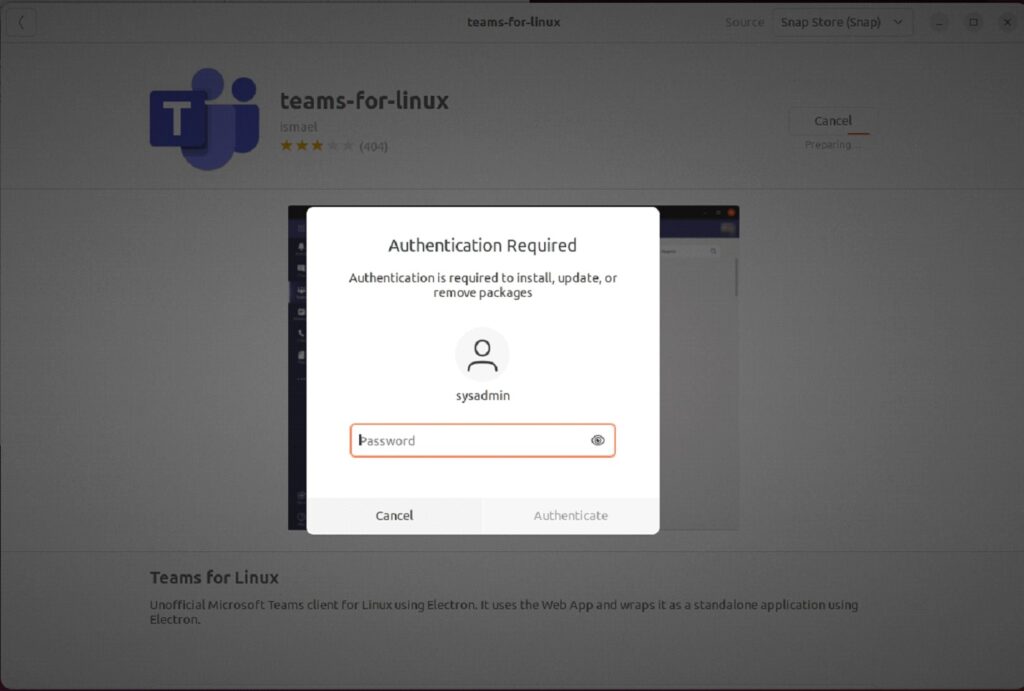
Once the installation process completes, you see the “bin” and “Permissions” buttons in place of the install button.
This means that your installation has been successfully completed.
Installing Teams through the Terminal
The installation process is pretty straightforward for the terminal. Let’s begin by updating and upgrading our Ubuntu 22.04. In your terminal, type:
$sudo apt update && sudo apt upgrade -y
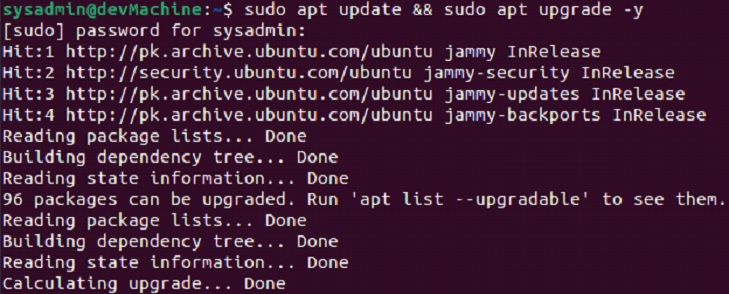
When this process completes, you need to download the install package for teams. You can use:
$wget https://packages.microsoft.com/repos/ms-teams/pool/main/t/teams/teams_1.5.00.23861_amd64.deb
NOTE: This is the latest package at the time of writing the article. If you want to install the latest version at a later date you can update the version number in this command accordingly.
After the download completes, you need the dpkg command to install the package:
$sudo dpkg -i teams_1.5.00.23861_amd64.deb
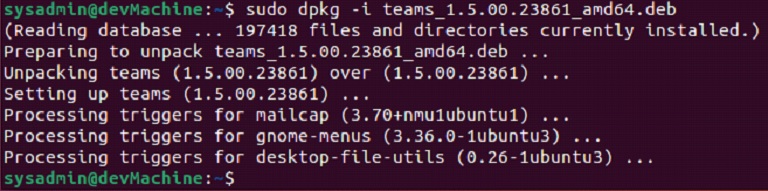
Bonus: Fixing a broken install
If you face any error during this installation, you can run this to fix the issue:
$sudo apt –fix-broken install
After all of these steps, you have now successfully installed Microsoft Teams on your Ubuntu 22.04. Let’s explore the ways you can launch it.
Launching Microsoft Teams
As always there are two ways of launching Teams. The quicker way is to open up your activities menu and then search for “Teams” in the search box.
Click on the main icon for “Teams for Linux” to launch the application.
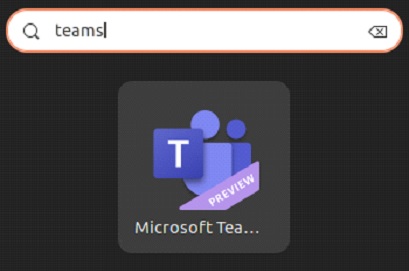
If you are working on something within the terminal and want to launch the application through there, you can simply use the:
$teams
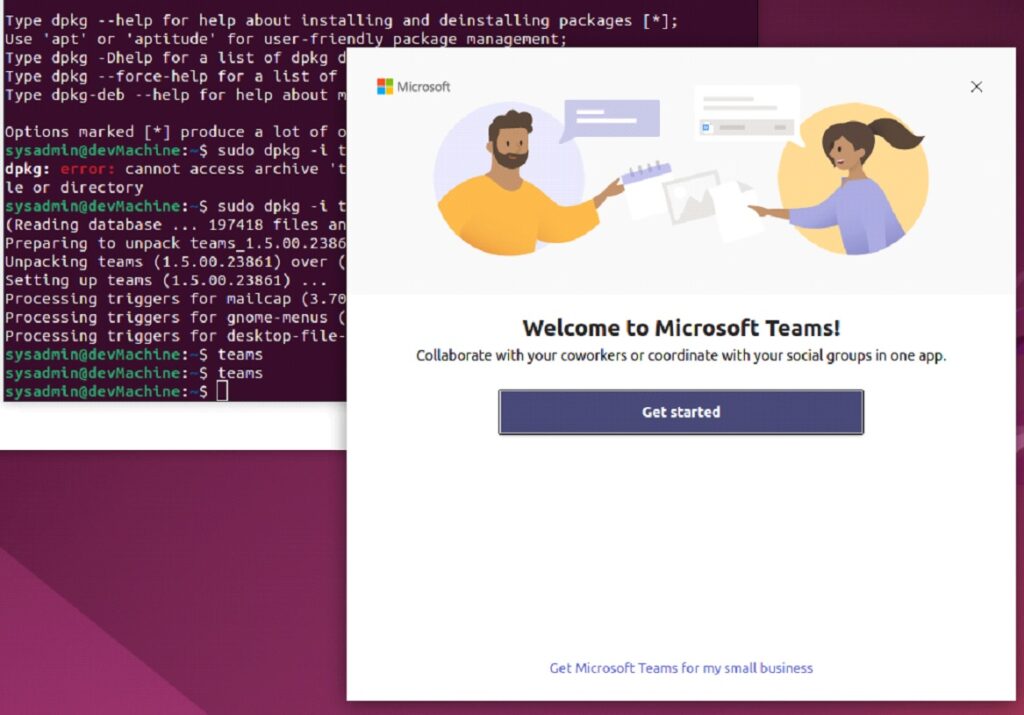
Whatever way you launch the application, you can either log in using existing credentials or you can sign up and create a new account for yourself to get started with the application.
Uninstalling Microsoft Teams
Now if you want to reclaim your consumed hard disk space, you can easily remove Microsoft Teams from your computer. If you installed it using the Ubuntu Software Store, you need to go back to the application page for Teams. On this page, you need to click on the red “bin” button to start the uninstallation process.
When starting the uninstallation process, you will be required to confirm the process.
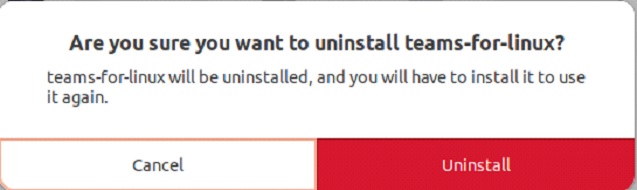
Then you need to authenticate the process with your sudo credentials. After the authentication succeeds, the Teams application will be completely uninstalled from your computer.
If you installed using the deb package, you can run:
$sudo dpkg --remove teams
Conclusion
Microsoft Teams is a comprehensive communications tool. Depending on your needs, you can extend the functionality using plugins and utilize it to make communication across the organization a breeze.
Hopefully, with the guide, you now know how to install, launch and remove Microsoft Teams on Ubuntu 22.04. If you run into any issues throughout the whole guide, feel free to engage our experts through the comment section below and we’ll be happy to help you. Cheers.

