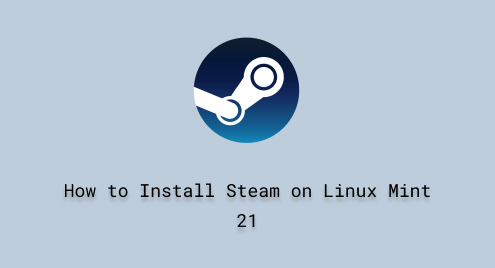
How to Install Steam on Linux Mint 21
Steam is a popular as well as strong tool for gaming and entertainment, but it is not limited to Windows or Mac OS. Users can also enjoy Steam on Linux Mint (operating system based on Ubuntu). Steam is frequently used among the gaming community of Linux Mint. It offers extreme graphics support for those with supported hardware, enhancing the user’s experience.
We will walk through the below-provided outline for installing Steam on the Linux Mint system:
- How to Install Steam on Linux Mint?
- How to Launch and Use Steam on Linux Mint?
- How to Install Steam on Other Linux Distributions?
- How to Uninstall\Remove Steam From Linux Mint?
How to Install Steam on Linux Mint?
Steam can be installed in Linux Mint in different ways including APT package manager, Steam’s official repository, and Flatpak package manager. Furthermore, their GUI installation methods are also feasible for Linux Mint users.
To install Steam on the Linux Mint system, the below-provided approaches are used:
- Approach 1: Install Steam Using the APT Package
- Approach 2: Install Steam From Steam’s Official Repository
- Approach 3: Install Steam Using Flatpak
Approach 1: Install Steam Using the APT Package
APT is a default package manager on Linux Mint that manages the packages. The default repositories allow users to install Steam using the terminal (apt tool’s support) and the GUI (Synaptic Package Manager).
For practical implementation, let us move ahead!
Approach 1.1: Using the “APT” Command Line Utility
The “APT” is widely used to install any package/application in Linux-based operating systems (including Linux Mint). By considering its importance, follow the below-mentioned steps to install Steam on Linux Mint:
Step 1: Update System Repository
To update the Mint system repositories and upgrade all the available updates of the packages, execute the below command. It updates and upgrades all repository packages of Linux Mint:
sudo apt update && sudo apt upgrade

Step 2: Install Steam Using APT Package
To install “Steam” on your Linux Mint operating system, use the “apt” command with the “sudo” privileges. It installs all dependent packages along with the Steam in the system:
sudo apt install steam

Step 3: Verification
To verify the successful installation of Steam, use the “grep” command by specifying the “steam” (package name) along with a pipeline of the installed apt package list:
apt list --installed | grep steam

It authenticates the installed steam package in the Linux Mint operating system.
Once the installation is done, run the “steam” command to directly launch Steam from the terminal. This way is helpful if you are already working on the command line interface:
steam

The “Steam” interface has been launched which confirms the installation process.
Let us install “Steam” with the GUI method.
Approach 1.2: Using “Synaptic Package Manager” (GUI)
Synaptic is an APT’s graphical package management tool used to install, update, and remove packages from the Linux Mint system. Follow the below steps to install Steam using the Synaptic Package Manager (GUI):
Step 1: Open Synaptic Package Manager
Open the Linux Mint menu, search, and launch the “Synaptic Package Manager” application:

It requires the currently logged-in user password for authentication. Then, click on the “Authenticate” button below:

Step 2: Search and Mark “Steam” Package
Now, refresh the package management tool by clicking on the “Reload” button:

After that, hit the “Search” button by typing the “steam” keyword in the dialog box:

Locate and click on the steam’s package “steam-installer” check box. Then, choose the “Mark for Installation” option:

Press the “Mark” button that is located at the right bottom interface as below:

Step 3: Install Steam
To install Steam on your Linux Mint system, hit the “Apply” button after verifying the Steam installer checkbox is enabled:

Click on the “Apply” button for confirmation to apply the changes to the system:

Wait for a while to complete the installation process:

The “Changes applied” window will appear, which assures the successful installation:

It is all about the APT and Synaptic package managers.
Approach 2: Install Steam From Steam’s Official Repository
Another way to install Steam on your Linux Mint system is from Steam’s official repository. You can get the updated version of Steam from it. To do so, add the repository and then get the updated version of Steam from that repository.
Step 1: Update and Upgrade System
Update and upgrade the system repositories by using the given command:
sudo apt update && sudo apt upgrade

Step 2: Add GPG Key
Now, the GPG key authenticates the whole repository by adding the GPG keys one by one. This can be done by executing the provided command:
wget -O- http://repo.steampowered.com/steam/archive/stable/steam.gpg | gpg --dearmor | sudo tee /usr/share/keyrings/steam.gpg

Step 3: Add Steam’s Official Repository
Now, add the Steam repository to your Linux Mint system. It enables the steam package to install from the flatpak along with dependencies:
echo deb [arch=amd64 signed-by=/usr/share/keyrings/steam.gpg] http://repo.steampowered.com/steam/ stable steam | sudo tee /etc/apt/sources.list.d/steam.list

Step 4: Update System Package Database
After adding the Steam official repository, it is necessary to update your system package database. It recognizes the newly added Steam repository:
sudo apt update

Step 5: Install Steam
Now, install Steam using the Steam official repository by supporting the APT package manager. In this way, it installs packages from the added Steam’s official repository rather than from the Linux Mint system’s default repository:
sudo apt install steam

Step 6: Verification
Now, users can verify the installed Steam tool with the help of the “apt” command with a pipeline of the “grep” command by mentioning the “steam” (package name):
apt list --installed | grep steam

It verifies that the Steam package has been installed in the Linux Mint.
Approach 3: Install Steam Using Flatpak
The “Flatpak” package manager extracts and installs the applications from the “Flathub” repositories. This package manager is pre-installed and its source repository is added by default on Linux Mint. For this, install packages from CLI or the GUI application “Source Manager”.
Let’s explore these methods to install Steam on Linux Mint:
Approach 3.1: Using Command Line Interface (CLI)
Now, users can install Steam with the help of the “Flatpak” package manager (command line). To do so, follow the below step-by-step instructions:
Step 1: Install Steam
To install Steam from the remote repository(Flathub), use the “flatpak” command by specifying the steam application id “com.valvesoftware.Steam” as below:
sudo flatpak install flathub com.valvesoftware.Steam

Note: If the “Flatpak” package manager is not installed and the “Flathub” repository is not added, then use the provided command:
sudo apt install flatpak # Install flatpak Package sudo flatpak remote-add --if-not-exists flathub https://flathub.org/repo/flathub.flatpakrepo # Add flathub Repository
Step 2: Verification
To check whether Steam is installed on your system or not, list down the Flatpak’s installed applications by running the given command:
flatpak list

It confirms that Steam has been installed using the “Flatpak” package manager.
Approach 3.2 Using Graphical User Interface(GUI)
You can also install Steam from the “Flathub” repository through the “Software Manager” application on Linux Mint. It can be performed via the given steps.
Step 1: Launch “Software Manager” Application
First, open the “Software Manager” application and search for the Steam application from the store:

Step 2: Find Steam Application
In the “Software Manager” interface, type the “steam” application in the search box. Then, click on it to navigate to the application page:

Step 3: Install Steam
Now, click the “Install” button that comes from the “Software Manager” main window:

It pops up a new interface that contains a list of packages that need to be installed. In this interface, hit the “Continue” button to proceed further:

After that, enter a logged-in user password for authentication before starting the installation process:

Now, open it by clicking on the below “Launch” highlighted button:

That is from the installation of the GUI method.
How to Launch and Use Steam on Linux Mint?
Once the installation is done, run the “steam” command to directly launch Steam from the terminal. This way is helpful if you are already working on the command line interface:
steam

Alternatively, you can access Steam through Desktop, i.e., Linux Mint Menu > Search Steam > Launch it:

It automatically starts updating its components when you open Steam the first time after installation:

After that, the Steam launcher login window appears. Here, log in by providing a Steam account name and password or sign in by scanning the QR code:

Note: If you do not have an account on Steam then you can create a new account by clicking on the “Create a Free Account” option inside the login window:

You have successfully logged in to Steam and now you can access Steam’s game library and features.
Usage of Steam Application on Linux Mint
The main window of Steam has several tabs at the top: “Store”, “Library”, “Community”, and “Profile”. The “Store” tab is where users can browse and buy games, as well as see the latest deals and recommendations.
The “Library” tab presents all the games you own and launches them. The “Community” tab is where users can join groups, as well as chat with multiple users. The “Profile” tab to customize profiles, view achievements, as well as manage friends.

Users can explore and customize many more features and settings in Steam. For a detailed guide, navigate to the official Steam site.
How to Install Steam on Other Linux Distributions?
With the popularity of Steam with different Linux distributions including RHEL/CentOS, and Fedora,
Steam is a popular platform for gaming and entertainment, but it is not officially supported on some Linux systems such as CentOS. However, users can install Steam on CentOS and enjoy their favorite games.
Here are the steps you need to follow:
Step 1: Enable the EPEL Repository
EPEL (Extra Packages for Enterprise Linux) contains many packages that are not available in the default CentOS repositories. To enable EPEL, run the following command as root or with sudo:
sudo yum install epel-release

Step 2: Install Flatpak
By default, the “Flatpak” package manager is available in CentOS 7 and later versions. If it is not available in CentOS. Install it via the following command:
sudo yum install flatpak

Step 3: Add Flathub Repository
Now, add the “Flathub” repository to download the steam from the “Flatpak” package manager. For this, use the “flatpak” command to add repository in the operating system:
flatpak remote-add --if-not-exists flathub https://flathub.org/repo/flathub.flatpakrepo

Step 4: Install Steam Package
To install the steam package from the “Flathub” repository, use the “flatpak” command with the application id “com.valvesoftware.Steam” in the following command:
flatpak install flathub com.valvesoftware.Steam

Step 5: Launch Steam and Log in
Now, you can launch “Steam” from the application menu or by running the following command in a terminal:
steam

Now, you can log in with your Steam account and start playing your games.
Note: Users may face some issues during the launch of Steam on a RHEL-based Linux system. To fix them, navigate to our article “Install Steam on Arch Linux”.
How to Uninstall\Remove Steam From Linux Mint?
If you want to remove\uninstall Steam from your Linux Mint system, then use the command relevant to your installation:
Using APT Package Manager
If users have installed Steam from the Linux Mint’s default package manager (APT), remove/uninstall it along with all dependencies and temporary files via the below commands:
sudo apt remove steam # Remove Steam Packages sudo apt purge steam # Remove Steam with All Dependencies sudo apt remove --autoremove steam # Remove Steam With Dependencies, Temporary Files

Using Flatpak Package Manager
To uninstall Steam from the “Flathub” repository, use the “flatpak” command with the “uninstall” utility. It removes all data by specifying the steam application id “com.valvesoftware.Steam”.
flatpak uninstall --delete-data com.valvesoftware.Steam

Note: To uninstall or remove the “Steam” application from the RHEL-based Linux systems, execute the above “flatpak” command with the “uninstall” option. It completely uninstalls the Steam application from the CentOS-based Linux operating system.
To explore it, check our guide on “Steam on Arch Linux”.
Using Software Manager (GUI)
Alternatively, users can remove Steam from the system manually by accessing the “Software Manager” application. To do so, open the “Software Manager” application from the Linux Mint menu > Search “steam” and click on the “Remove” button:

Press the “Continue” button to move ahead:

Type your password and hit the “Authenticate” button:

That is all about removing Steam on the Linux Mint operating system.
Final Thoughts
Linux Mint offers different ways to install Steam in the operating system. By default, the “APT” package manager installs Steam using the terminal support and the GUI assists via the Synaptic Package Manager.
Moreover, the “Flatpak” package manager also allows users to install Steam with the help of the “Flathub” (remote repository). The efficient approach for installing Steam on the Linux Mint system is through “APT”. This tutorial illustrated different approaches for installing the Steam on Linux Mint system.

