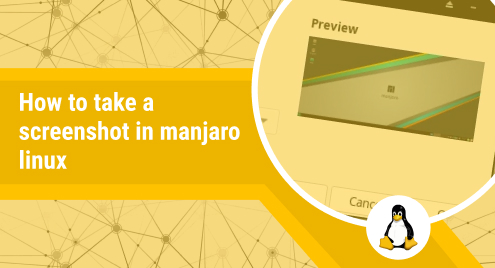
How to Take a Screenshot in Manjaro Linux
A screenshot is a picture or image that shows the contents of a computer display. It is also called Screengrub and Screencap. A screenshot allows you to capture the content of your laptop, computer, or mobile screen and share it with others or reference later. At times, screenshots can prove to be extremely beneficial. For example, the screenshots that we have included in this tutorial will help you better understand the process of taking a screenshot.
Today, we will explore different ways we can take a screenshot on Manjaro Linux. In this guide, we have discussed keyboard keys, Manjaro’s in-built screenshot tool, and Flameshot (a screenshot tool that can be easily installed on any Linux system).
Without any further ado, let’s get started!
Guide:
Following are different methods using which we can take a screenshot on Manjaro Linux:
Method 1: PrtScr Key
The very first method involves a keyboard key which is PrtScr. To take a screenshot, all you have to do is press the key and the screenshot will be taken. The screenshot will be saved in the Pictures folder like this:

Method 2: Alt + PrtScr
PrtScr takes a screenshot of the entire window. What if we just have to capture a particular window? For that, we will use the PrtScr key with Alt. Just click Alt + PrtScr at a time and the screenshot will be taken. The screenshot can be accessed by going into the Pictures folder.

Method 3: Manjaro’s In-built Screenshot Tool
Manjaro Linux carries an in-built screenshot tool too. Users usually use this tool when they need to capture screenshots. It is easy to use and allows you to take screenshots in three ways. You can either capture the entire screen, a window, or just a particular region.
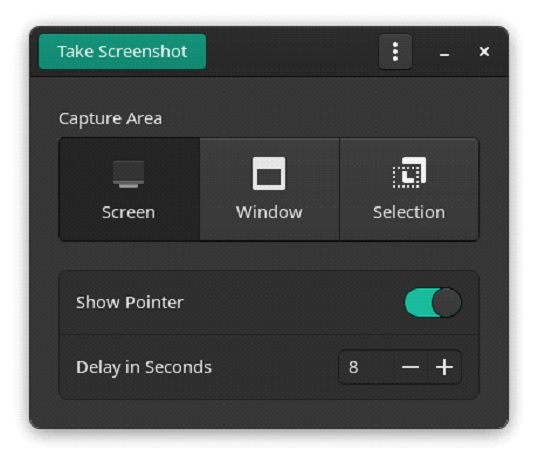
Method 4: Flameshot
The next tool that we have is Flameshot. It doesn’t come pre-installed on any Linux so you need to install it first on your system. You can either install it via Software Manager or by running a basic Linux command on the command line.
To install Flameshot, go to Manjaro’s software manager and search for Flameshot. Then, click install.
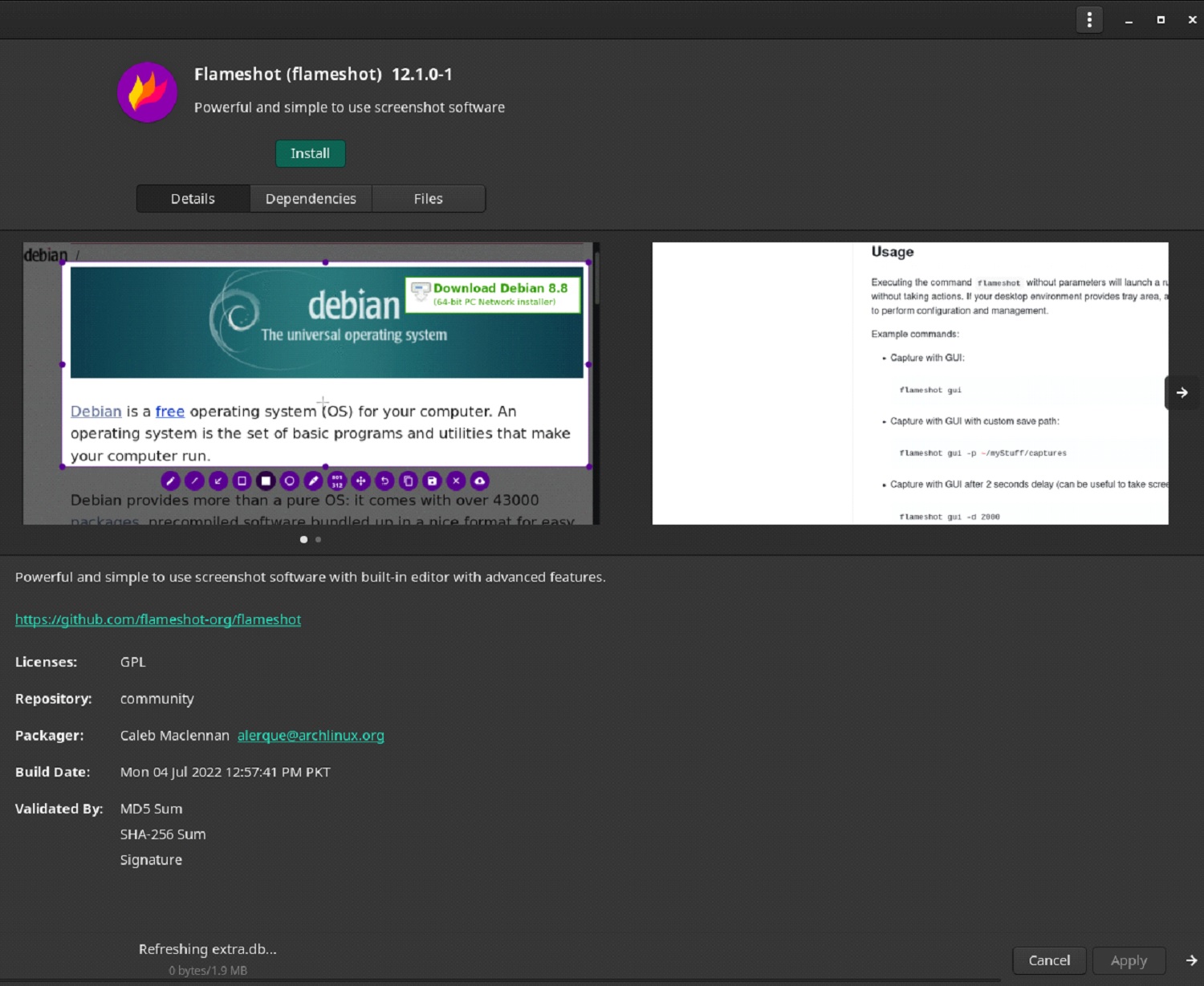
Alternatively, if you want to install Flameshot via Manjaro’s command line, run the following command:
sudo pacman -S flameshot
This is how Flameshot will appear on the Start Screen, once installed.
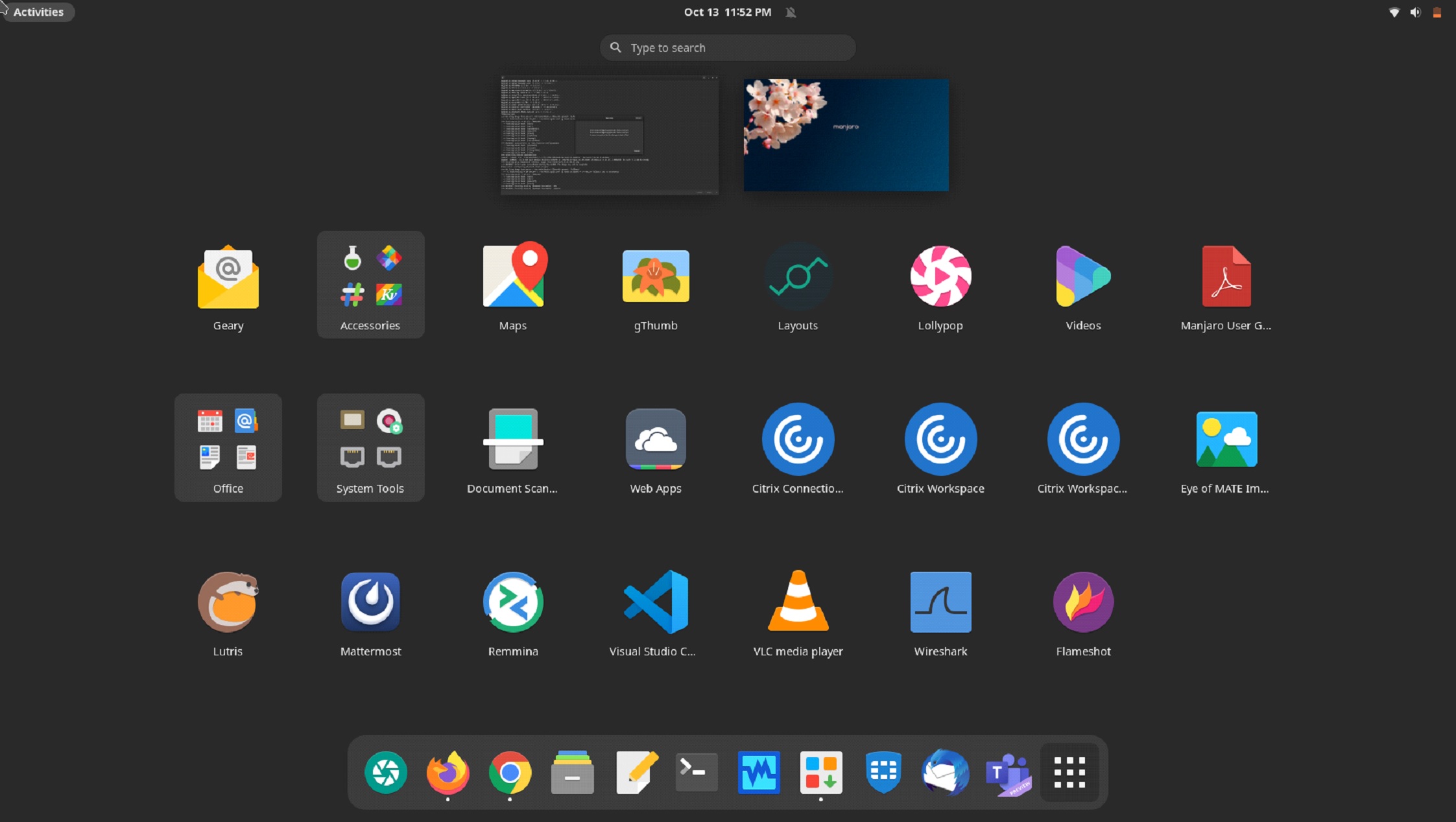
To open Flameshot’s user interface via the command line, run this command:
flameshot gui
You can also configure Flameshot’s interface and other features with this command:
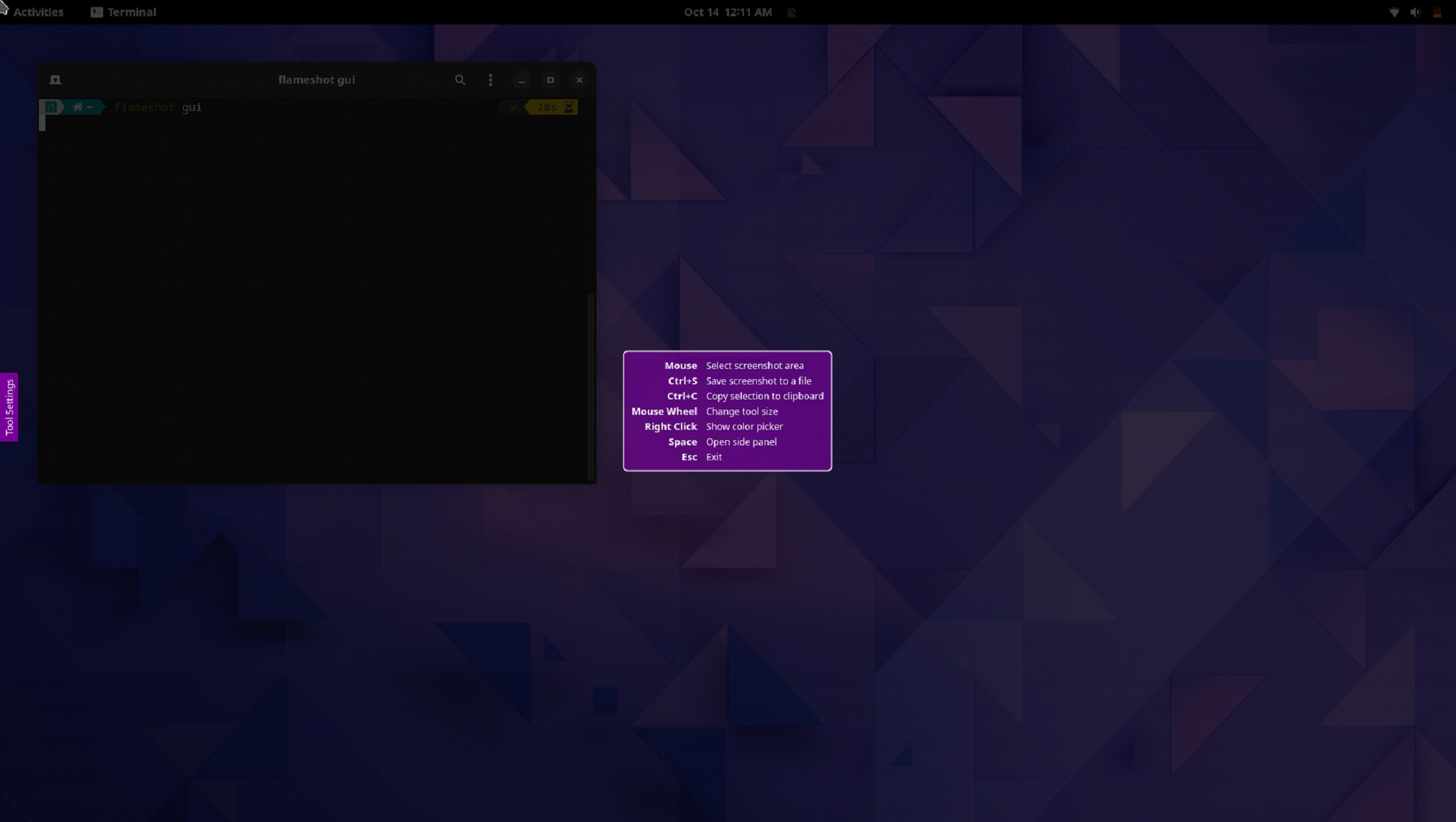
flameshot config
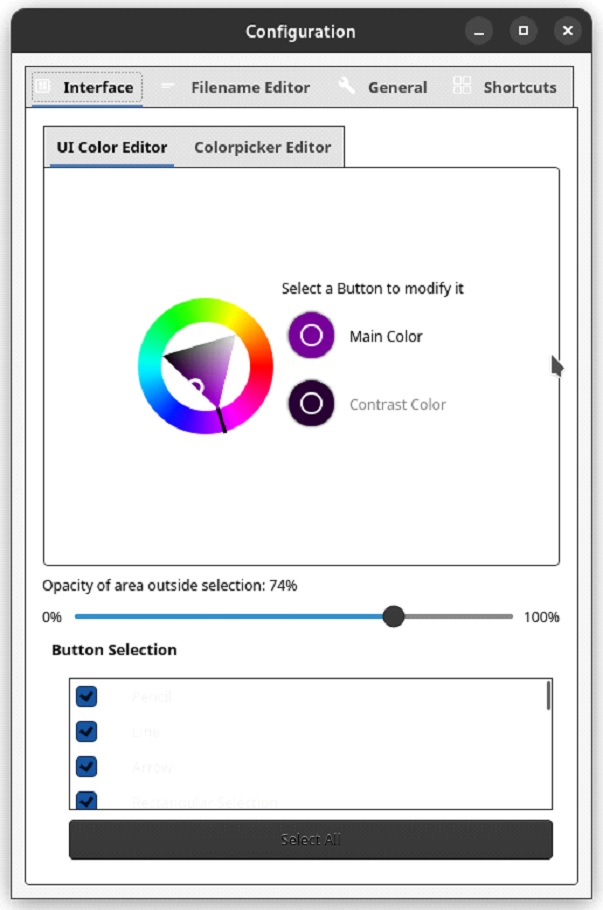
To explore more options that you can use with the Flameshot command, open its manual page with this:
man flameshot
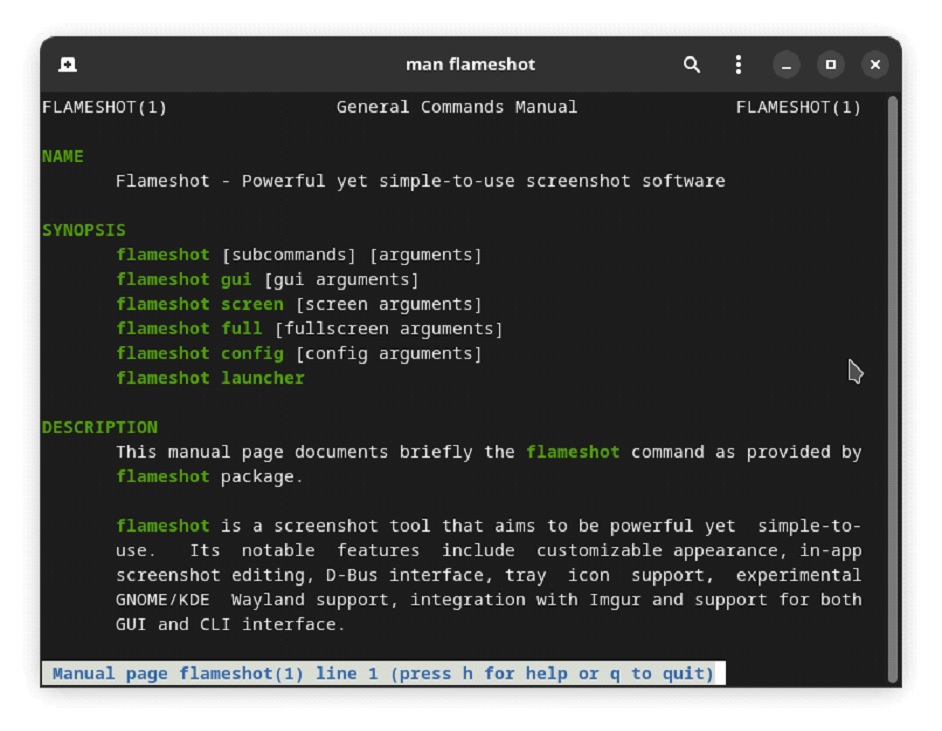
Conclusion
In today’s guide, we explored in detail how to take a screenshot on a Manjaro system. This can be achieved using four different ways that we discussed including PrtScr, Alt + PrtScr, Manjaro’s in-built tool, and Flameshot. Once you have gone through the tutorial, you will find it super easy to take screenshots on Manjaro Linux.
We hope you liked the tutorial.

