
How to Install VMware Tools on Debian 12?
VMware tools is a set of utilities provided by VMware to enhance the integration and performance of virtual machines (VMs) running on VMware platforms. When you install a VM or guest machine, it doesn’t behave exactly like the host operating system due to inherent limitations.
VMware tools bridge this gap by offering various features that improve the interaction between the hosts and guest OS. They provide features like improved graphical performance, clock synchronization, mouse pointer integration, shared clipboard, and folder sharing.
This article will demonstrate possible ways to install VMware tools on Debian 12.
How to Install VMware Tools on Debian 12?
VMware tools provide integration between the guest operating system (such as Debian 12) and the VMware host. For the installation of VMware Workstation, follow our guide on Install VMware Workstation on Debian 12.
Let’s follow the below-mentioned methods for the installation of VMware Tools on Debian 12:
Let’s start with the easy one.
Method 1: Install VMware Tools on Debian 12 Using Open VM Tools
If your VM has a GUI (X11, Wayland, etc.), install or upgrade the “open-vm-tools-desktop” package. Let’s follow the steps to install VMware tools on Debian 12:
Step 1: Update Debian
Before installing Open VMware Tools, ensure your Debian operating system is up to date. For this, run the following command to update the package index:
sudo apt update && sudo apt upgrade

Step 2: Install Open VM Tools (Desktop Version)
To install Open VMware Tools on Debian 12, use the “open-vm-tools-desktop” package. It installs the VM Tools Desktop version (recommended for most users):
sudo apt install open-vm-tools-desktop

Note: By default, VMware Tools is built-in/pre-installed on Debian 12. If not, remember to set up the package repository properly for the guest before installing any software.
Install Open VM Tools Server (Lightweight)
If you prefer a minimal installation of Open VM Tools Server, use the “open-vm-tools” package name:
sudo apt install open-vm-tools

Install Open VM Tools Dev (Development Purpose)
If users require the development/professional version, use the “open-vm-tools-dev” package name as below:
sudo apt install open-vm-tools-dev

Step 3: Reboot System
After the installation is complete, don’t forget to reboot your PC for the modifications to take effect. Users can quickly reboot their system from the terminal via the below command:
sudo reboot
Open VM Tools is essential for enhancing virtual machine performance and functionality. Enjoy your seamless virtual experience on Debian 12.
Method 2: Install VMware Tools on Debian 12 Using ISO
Another way to install VMware tools on a Debian-based operating system is possible through ISO. In our case, installation is performed on a VMware Workstation. Let’s follow the stated steps:
Step 1: Open VMware Workstation
In the VMware interface, navigate to VM > Install VMware Tools. If you already have VMware Tools installed, click on Re-Install VMware Tools. If this option is grayed out, proceed to the next step:

Step 2: Mount the VMware Tools ISO
Now, press “Ctrl+D” or open “Settings” and add a CD/CD-ROM device with the VMware Tools ISO file under “Edit Virtual Machine Settings”:

Optional: Users can also add another CD/DVD Drive path (ensures the “.iso” file of installed Debian 12 is found) by pressing the “Add” button in the above interface:

Then, hit the “Finish” button after selecting the hardware type:

Finally, power on your Debian virtual machine.
Step 3: Install VMware Tools
Now, come back to the home interface and recheck the clickable button of VMware tools. So, hit the “Install VMware Tools” button below:

Optional: Enable Shared Folder
Users can also enable the shared folder by adding a host path based on their needs:

Optional: Enable Time Synchronization
Users can manually enable the time synchronization under the “Options” section of “Virtual Machine Settings”. And, check the box of the “Synchronize guest time with host” option below:
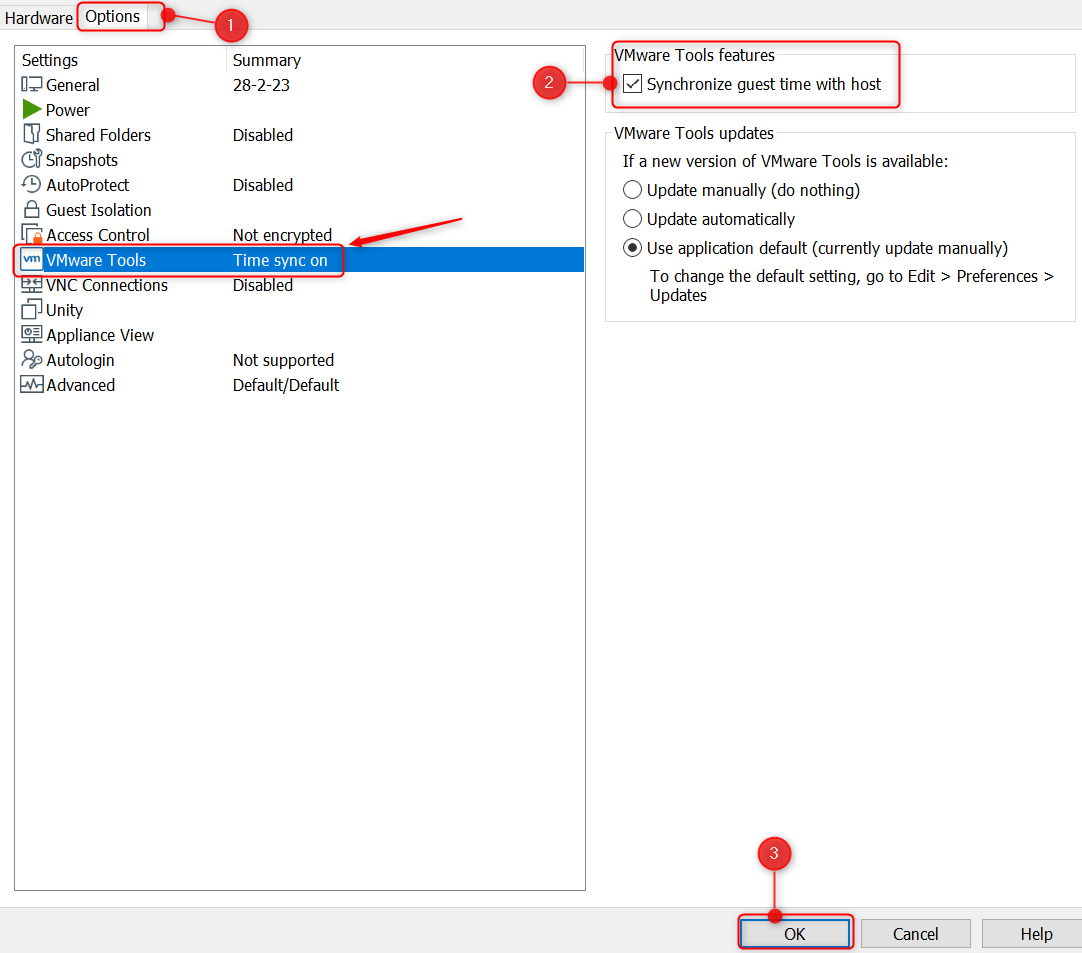
Optional: Install VMware Tools (Update Automatically)
Users can also install as well as update the VMware Tools automatically by navigating to the “VMware Tools” option under the “Virtual Machine Settings”. For this, select the “Update automatically” option and hit the “OK” button at the bottom:

Bonus Tip: Install VMware Tools (Using ISO File)
For the installation/configuration of VMware Tools using the downloaded Debian 12 “.iso” file, follow the below commands:
- Mount a Directory
Make a directory named “cdrom” under /mnt and mount a point using the “mount” command:
sudo mkdir /mnt/cdrom sudo mount /dev/cdrom /mnt/cdrom
- Determine VMware Tools Version
Users can also find out the version that is going to be configured/installed on Debian via the “ls” command:
sudo ls /mnt/cdrom
- Copy Compiler File
Now, users can copy the gzip tar file to a “/tmp” directory (temporary location) as below:
cp /mnt/cdrom/VMwareTools-version.tar.gz /tmp/
Replace the version with the actual version obtained above.
- Extract and Install
Finally, extract the tar file and install it via the below command:
cd /tmp/ tar -zxvf VMwareTools-version.tar.gz cd vmware-tools-distrib sudo ./vmware-install.pl
Optional: Unmount CD-ROM
For unmounting CD-ROM, use the “umount” command by specifying the mount directory:
sudo umount /mnt/cdrom
Cleanup/Remove
To remove the “.tar.gz” file for memory allocation, use the “rm” command by mentioning the file name as below:
cd rm /tmp/VMwareTools-version.tar.gz rm -rf /tmp/vmware-tools-distrib
This is all from the installation of VMware Tools on Debian 12.
Conclusion
To install VMware Tools on Debian 12, use the “sudo apt update sudo apt install open-vm-tools” command. Alternatively, if users require the development version, execute the “sudo apt install open-vm-tools-dev” command. These tools enhance integration between the guest and host operating systems, providing features like improved clock synchronization, graphical performance, shared clipboard, mouse pointer integration, and folder sharing. This guide has demonstrated all possible methods to install VMware tools on Debian 12.

