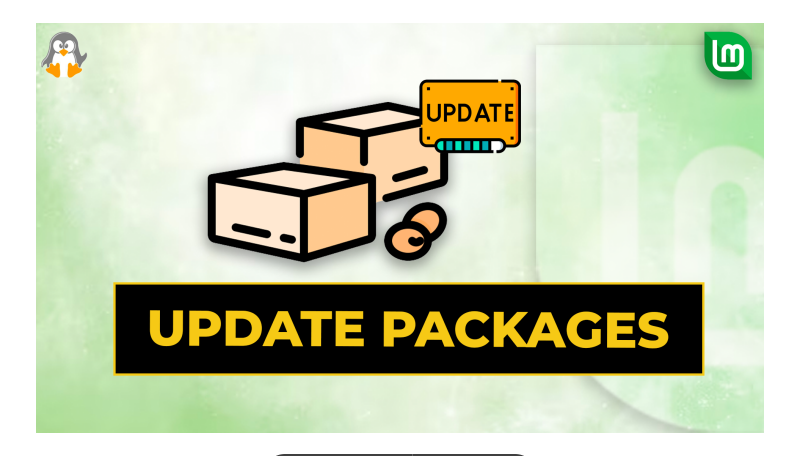
How to Update Packages on Linux Mint?
One of the important tasks of maintaining a Linux Mint system is to update the packages regularly. Packages are the software components that make up your system as well as applications. Most developers need to update all system packages to upgrade the operating system when the latest release is announced. It ensures to get the latest security patches, bug fixes, and new features.
Based on its importance, this guide will cover the multiple ways to update packages on Linux Mint. The supported outline is mentioned below:
How to Update Packages on Linux Mint Using GUI?
Updating packages on Linux Mint is an essential task that can help users keep their systems secure and stable. To update system packages based on GUI (graphical representation), use the “Update Manager” and “Synaptic Package Manager” tools. It keeps the Linux Mint system up-to-date and secure.
All cases, such as checking for updates, installing updates, dealing with broken packages, and configuring update preferences are discussed below in detail:
- Method 1: Update Packages on Linux Mint Using the Update Manager
- Method 2: Update Packages on Linux Mint Using the Synaptic Package Manager
Method 1: Update Packages on Linux Mint Using the Update Manager
The easiest way to check for updates on Linux Mint is to use the “Update Manager” tool. It shows a list of available updates, along with their description, size, and level. You can also see the origin of the update, such as the official Linux Mint repositories or third-party sources.
The step-by-step instructions to update packages on Linux Mint are illustrated below:
Step 1: Open the Update Manager Tool
First, click on the “Update Manager” icon at the bottom right corner of the Linux Mint window. It opens the “Update Manager” window, where users can see a list of available updates:

Important: The shield icon in the system tray indicates the number of available updates and their level of importance. The level indicates how safe and tested the update is, ranging from 1 (very safe) to 5 (dangerous).
Alternatively, users can search from the Menu by typing “Update Manager” on the search box.

Step 2: Check the New Update
In the “Update Manager” window, review the updates, and select the ones that users want to install. Also, click on the “Refresh” button to check for recent updates. Alternatively, users can select which updates they want to install by checking or unchecking the boxes next to them:

Note: Users can also right-click on an update and choose to ignore it or to set it as always visible.
Step 3: Install Updates Packages
To install updates, simply click on the “Install Updates” button at the top of the “Update Manager” window. It installs all the available updates, regardless of their level:

Note: Users can also manually mark the packages to upgrade according to their needs.
Step 4: Enter Password for Authentication
Before installing updates, users may be asked to enter the password or to confirm some actions. For this, enter the user log-in password and hit the “Authenticate” button: 
Step 5: Verify Update Packages
After installing updates, users may need to restart the system or some applications for the changes to take effect. The “Update Manager” will notify you if this is the case and offer you the option to do so:

Pro Tip: Dealing with Broken Packages
Sometimes, installing updates may cause some packages to break or conflict with each other. This can result in errors or problems with your system or applications. For this, configure “Update Manager” to suit your preferences and needs.
This section has checked and installed updates, as well as fixes any broken packages or conflicts that may arise using this tool.
Method 2: Update Packages on Linux Mint Using the Synaptic Package Manager
Users can also try using the update packages using the “Synaptic Package Manager” tool. This is a graphical tool that gives more options and information about the packages on the system. It is a more advanced graphical interface for managing packages. To update packages on Linux Mint via the “Synaptic Package Manager” tool, follow the below steps:
Step 1: Open Synaptic Package Manager
Access the “Synaptic Package Manager” tool from the menu by typing “synaptic” in the menu. Open Synaptic Package Manager and enter your password when prompted.

Step 2: Click the Reload Button
To update the list of available packages, hit the “Reload” button below:

Step 3: Update All Packages
Now, select all the packages that have new versions by marking them. Then, click on the “Apply” button to start the installation/upgrade process.

You may be asked to confirm some actions during the process and click the “Apply” button after reading the instructions:

Finally, Wait for the installation to finish and restart your system if needed:

Pro Tip: Dealing with Broken Packages
For broken packages, click on the “Status” button. You can then try to fix them by selecting them and choosing “Mark for Reinstallation” or “Mark for Removal” from the menu.

Or click the “Fix Broken Packages” under the “Edit” section as below:

Pro Tip 2: Configuring Update Preferences
You can customize how Update Manager works and behaves by clicking on the “Setting” button and choosing “Preferences” from the menu. This will open a window where you can adjust various settings related to updates:

Some of the settings that you can change are:
– How often to check for updates
– How to handle kernel updates
– Which levels of updates to show or hide
– Which sources of updates to use or ignore
– How to handle security updates
– How to handle notifications and sounds
– How to handle automatic updates

The easiest and most recommended way to update packages on Linux Mint is to use the “Update Manager” (Method 1).
How to Update Packages on Linux Mint Using CLI?
If users prefer to update packages on Linux Mint using the terminal. This gives you more control and flexibility over the update process, but it also requires some familiarity with Linux commands. Different methods to update packages on Linux Mint using CLI are as below:
- Method 1: Update Packages on Linux Mint Using “APT” Package Manager
- Method 2: Update Packages on Linux Mint Using “Snap” Package Manager
- Method 3: Update Packages on Linux Mint Using “Flatpak” Package Manager
- Method 4: Update Packages on Other Linux Distributions
Method 1: Update Packages on Linux Mint Using “APT” Package Manager
Advanced Package Tool(APT) installs, updates, and removes/deletes software packages including its distributions (Linux Mint, Ubuntu, and others). It works through repositories that hold a collection of packages.
To update software packages, different cases can be considered as follows:
Case 1: Update All Packages
The APT package management system does much more than a one-time installation of software packages.
Update Packages
To update the list of available packages on Linux Mint, execute the “update” command with the “sudo” privileges. Then, enter the password when prompted and press Enter. You will see some output showing the progress of the update.
sudo apt update

It updates all the packages at once that need updates.
Upgrade All Packages
To upgrade all the packages that have new versions, enter the “upgrade” command with the sudo privileges. Press “Y” and then “Enter” to confirm the installation. Now, upgrade all the packages by running the following command:
sudo apt upgrade

It shows output showing the progress of the installation. Wait for the installation to finish and restart your system if needed. It upgrades the system by downloading and installing the latest packages from the official repository (By default).
Case 2: Update Single Package
To install the latest version of a single package, first, require the available packages. To list all packages that need to be updated, run the “list” command with the “upgradable” utility:
sudo apt list --upgradable

From the given output, users can select any package that requires update. Then, execute the command to update a single package with the “apt” command.
Here, the “only-upgrade” flag only upgrades the package named as “openssh-client”:
sudo apt --only-upgrade install openssh-client

It installs the latest version of the “openssh-client” package.
Note: Here, replace the “openssh-client” package with the package name that you want to upgrade.
Case 3: Update Multiple Packages
If users want to update particular\selected packages using the “apt” package manager, then specify the package names from the above list of upgradable packages:
sudo apt install --only-upgrade install dkms libssh-gcrypt-4

In this way, selected packages have been updated successfully.
Method 2: Update Packages on Linux Mint Using “Snap” Package Manager
Another way to update packages on Linux Mint is to use “Snap” Package Manager. It can update single, selected, and all packages. For practical implementation, let us check out these scenarios one by one.
Case 1: Update All Packages
To update all the packages using Snap, execute the “snap” command with the “refresh” option. It updates all available packages if found and needs confirmation:
sudo snap refresh

In our case, all packages have been updated.
Case 2: Update Single Package
To update the package, first, you are required to know the available packages. To list down the packages that need updates, run the below-provided command:
sudo snap refresh --list

Here, the “All snaps up to date.” indicates that all installed packages are upgraded.
Note: If users do not have the snap package, install via the “sudo apt install snapd” or “sudo apt install snap” commands:

To update a particular package using snap, execute the “snap” command with the package name. In our case, the package name is “clementine” as below:
sudo snap refresh clementine

According to the output, our system has already upgraded this package.
Note: Replace the “clementine” package name with your package that needs updating.
Case 3: Update Multiple Packages
You can update some selected/multiple packages rather than all using the “snap” package manager. For this, specify package names after the “refresh” option:
sudo snap refresh clementine vlc

Our system’s packages are already updated.
Method 3: Update Packages on Linux Mint Using “Flatpak” Package Manager
Flatpak is a package management and software distribution system for Linux distributions. It is also known as Linux application sandboxing which provides a secure and isolated environment to execute applications. It permits users to install application packages along with their dependencies on different Linux distros. Users can get the latest versions of their favorite software by using the isolated sandbox environment.
To update software packages using “Flatpak” on Linux Mint, check out the provided different cases:
Case 1: Update All Packages
To upgrade all packages simultaneously, execute the “flatpak” command with the “update” option as below:
flatpak update

It updates all packages on Linux Mint using the flatpak package manager.
If the “Flatpak” package manager is not installed in the system, use the “flatpak” command with the “com.valvesoftware.Steam” application id:
flatpak install com.valvesoftware.Steam

Case 2: Update Single Package
To update any single package with the “flatpak” package management tool, execute the below-given command with the package name:
flatpak update com.valvesoftware.Steam

The particular package is already updated.
Case 3: Update Multiple Packages
Run the previously used command along with selected packages for update:
flatpak update com.valvesoftware.Steam org.freedesktop.Platform

That was all about software package update on the Linux Mint system using different package management tools.
Method 4: Update Packages on Other Linux Distributions
One of the common tasks for system administrators is to keep the software packages on their servers up to date. This can help to ensure the security, stability, and compatibility of the system.
On RHEL-based Linux distributions, such as CentOS, Fedora, or Red Hat Enterprise Linux, the “yum” command is used to manage the packages.
Here are the steps to update packages on RHEL-based Linux distribution:
Step 1: Check Available Packages
To see any available updates for the installed packages, run the “check-update” command. This lists the package names, versions, and repositories:
sudo yum check-update

Step 2: Update All Packages
To install all the available updates on the CentOS system, use the “update” command with the “yum” package manager. It prompts you to confirm the changes before proceeding:
sudo yum update

Step 3: Update Specific Package
You can also specify a specific package name or a wildcard pattern to update only certain packages, such as “OpenSSL” as below:
sudo yum update openssl*

Now, wait for the update process to complete. You may need to restart the server or some services if they are affected by the updates.
Step 4: Verification
Verify that the updates were installed successfully by running the “history” command with the “yum” as below:
sudo yum history

This shows the history of yum transactions, including the date, time, action, and packages involved.
Conclusion
Updating packages on Linux Mint is a simple and important task that can improve the security and performance of your system. Package managers “apt”, “snap”, and “flatpak” are used to update as well as upgrade packages using CLI. Users can use the “Update Manager”, and “Synaptic Package Manager” to check for and install available updates via GUI methods.
The easiest way to check for updates on Linux Mint is to use the “Update Manager” tool. You should always backup your data before updating, and review the changes and dependencies of each package. In this tutorial, you have learned how to update packages on Linux Mint.

