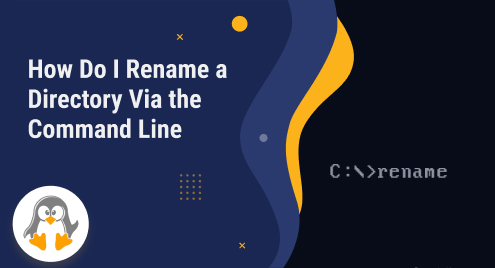
How Do I Rename a Directory Via the Command Line
Renaming directories and files is the most common practice among computer users. Most of the time this task is performed while managing files and folders. To rename a directory or folder in Linux, there exist multiple methods to do this job. In this learning-based post, we will teach you how to rename a directory via the command line in Linux distributions.
The following two methods will rename a directory through the command line in Linux:
- Method 1: Rename a Directory with the command “mv”
- Method 2: Rename a Directory via the command “rename”
How Do I Rename a Directory Via the Command Line?
Below are some examples that will improve your understanding of renaming a directory using a command line in Linux.
Method 1: Rename a Directory with the command “mv”
Display the Directory’s List
Run the command “ls” from your Linux terminal to display the list of available directories in your drive/path:
ls |
|---|

Create a Test Directory
To create a directory in Linux using a command, run the written below command from the CLI. The flag “-v” will show the creation process of the new directory:
mkdir -v test_May |
|---|

Verify the New Directory via ls command
Repeat the “ls” command to verify whether the new folder is created or not:
ls |
|---|

Change Directory using “cd” Command
You can jump into the “test_May” directory using the following command:
cd test_May |
|---|

Create a New File
The touch command will create a new file through the command line in the Linux. For instance:
touch file1 file2 |
|---|

Show the Available Files
Again use the “ls” command from your Linux terminal to display the files within the “test_May” directory:
ls |
|---|

Rename a Directory
In Linux distribution, the “mv” command is used to rename a directory. Run the following syntax to rename:
mv test_May test_June |
|---|

The “-v” can also be used with the “mv” command to display a verbose output. The example code is given below:
mv -v test_May test_June |
|---|

Verify With the “ls” Command
Execute the command as attached-below, to show the current directories in your drive:
ls |
|---|

As per the snapshot as mentioned above, the directory name is renamed without any error.
Method 2: Rename a Directory via the command “rename”
In this method, we will guide you on how to install and use the “rename” command to rename a directory in Linux.
Install the “rename” Package Using “apt”
The below-written command will install the “rename” package along with its libraries and dependencies in your Linux:
sudo apt install rename -y |
|---|


Display the Existing Directories in Your Drive
Before executing the “rename” command, run the “ls” command to display the existing directories:
ls |
|---|

Rename the Directory via “rename”
Within the double quotes, the “s” stands for the substitute, the first pattern is for search (test_June) while the second pattern is used to replace the name. The last option such as “test_June” is the specified directory on which the operating will be performed:
rename -v 's/test_June/test_May/' test_June |
|---|

Brief: rename ‘s/current_directroy_name/new_directory_name/’ current_directory_name
Confirm the Rename Directory
With the help of the “ls” command from the terminal will then confirm if the directory “name” has been renamed successfully:
ls |
|---|

Conclusion
In Linux distributions, you can rename a directory via the command line. There are two different methods to do this job for you, the first is the “mv” command while the second is the “rename” command. The “name” is not the built-in package, thus it can be installed using the “apt install rename”. In this post, we have demonstrated both methods with practical examples.

