
How to Install Atom Text Editor on Debian
Atom is an open-source and free text editor developed by GitHub. It is a highly customizable editor that lets users set it up according to their preferences. Atom is a cross-platform text editor that is available for Windows, macOS, and Linux. In this post, we will explain how you can install the Atom text editor on Debian Linux.
We can install Atom text editor on Debian in the following ways:
- Through Package Repository
- Through DEB Package
- Through Snap
Method#1 Installing Atom Text Editor through Package Repository
The atom text editor is not available in the default Debian repositories. You can install it by using Atom’s official package repository and Apt package manager. Complete the following steps to install the Atom text editor on Debian.
1. Add Atom’s Repository GPG key
You will need to first add Atom’s repository GPG key to your Debian system’s keyring.
On Debian 11, use the below command to add the GPG key:
$ wget -qO - https://packagecloud.io/AtomEditor/atom/gpgkey | sudo gpg --dearmor -o /usr/share/keyrings/atomeditor-keyring.gpg
On Debian 10, Use the below command to add the GPG key:
$ wget -qO - https://packagecloud.io/AtomEditor/atom/gpgkey | sudo apt-key add -
2. Add Atom’s Repository
After adding the key, add Atom’s repository to your system’s list of sources.
On Debian 11, use the below command to add the repository:
$ sudo sh -c ‘echo "deb [arch=amd64 signed-by=/usr/share/keyrings/atomeditor-keyring.gpg] https://packagecloud.io/AtomEditor/atom/any/ any main" | /etc/apt/sources.list.d/atom.list’
On Debian 10, use the below command to add the repository:
$ sudo sh -c ‘echo "deb [arch=amd64] https://packagecloud.io/AtomEditor/atom/any/ any main" | sudo tee /etc/apt/sources.list.d/atom.list’
After you have added the repository, run the update command as follows:
$ sudo apt-get update
3. Install Atom
Now use the below command to install Atom on your Debian system:
$ sudo apt install atom
Confirm the installation by pressing the y key.
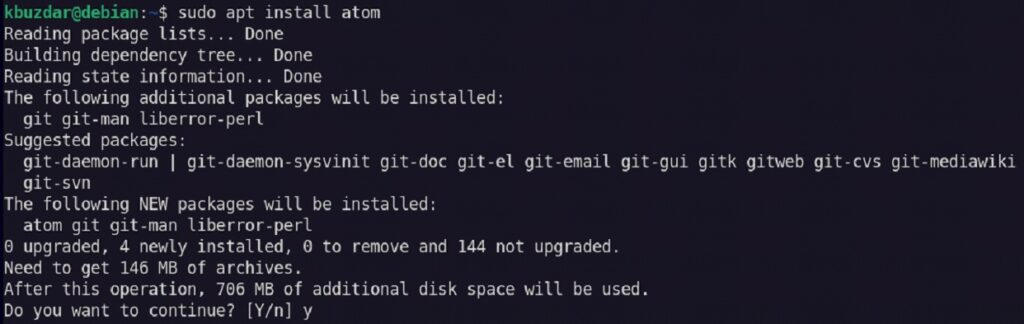
Method#2 Installing Atom Text Editor through DEB Package
You can also install the Atom text editor using the DEB package available at Atom’s official website. Complete the below steps to install the Atom text editor on Debian.
1. Download the DEB package from Atom’s official Downloads page. This will save the download as atom-amd64.deb.
2. Now run the below command to install Atom on your Debian system:
$ sudo dpkg -i atom-amd64.deb
In case, the command returns the error related to dependencies, run the below command:
$ sudo apt-get -f install
This command will resolve the dependencies and install the Atom text editor on your Debian system.

Method#3 Installing Atom Text Editor through Snap
Atom text editor can also be installed on Debian via snap.
1. Run the below commands to enable snapd on your system:
$ sudo apt install snapd
$ sudo snap install core
2. Now use the command below to install the Atom snap:
$ sudo snap install atom --classic

Launch Atom
After installation, you can launch Atom using the below command:
$ atom
Or you can also launch it from the applications menu.
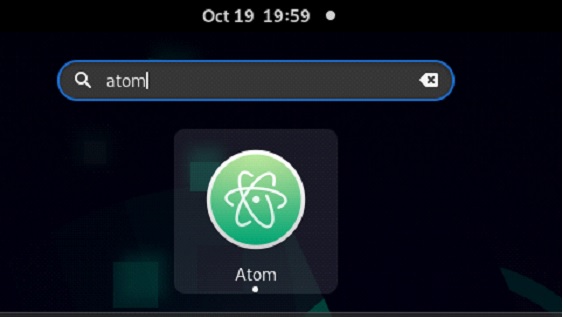
Remove Atom Text Editor from Debian
To remove Atom from Debian, use the below command:
$ sudo apt remove atom
If you have installed Atom through snap, use the below command instead:
$ sudo snap remove atom
Using any of the installation methods described in this post, you can easily install the Atom text editor on your Debian system. You can also uninstall Atom using the method described in this post if you ever need to remove it from your system. If you are using Ubuntu OS, visit our post on how to install Atom on Ubuntu.

