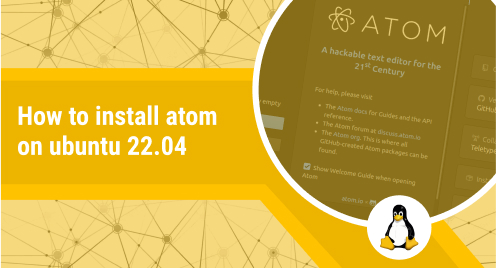
How to Install Atom Text Editor on Ubuntu 22.04
Whether you are a software engineer or system admin, you cannot deny the importance of a good text editor. Though there are many old and established options available to install today, like Vim and Emacs, today we will be discussing a much more modern option. Designed and developed by GitHub, the Atom text editor is touted as a “hackable text editor for the 21st century”.
Compared to many others, Atom is very easy to use and comes with the capability to add many extensions to expand on the base set of functionalities. You can add plugins to get syntax highlighting for many programming languages, integrate third-party debuggers as well as runtime environments, music and video player controls, along with dynamic linting among many others.
Atom text editor is available to install across all major operating systems. So, if you are an experienced Atom user and having issues installing it on Ubuntu 22.04, or if you are a new user, don’t worry. In this guide, I will walk you through the process of installing Atom and its development versions on Ubuntu 22.04.
If you are a Debian user, check our guide on how to Install Atom Text Editor on Debian.
Update system repository
Before any installation, it’s always recommended to update the existing packages in order to avoid any conflicts during the installation process. We can start the process through the following in the terminal.
sudo apt update -y && sudo apt upgrade -y
You can run these commands separately or combined as shown in the screenshot.

You may be prompted for (y or n), type ‘y’, and then hit [Enter] from the keyboard. After this is complete, you need to resolve dependencies.
Install the dependencies
You need to run the following in order to install the package and resolve dependency issues on your Ubuntu 22.04.
sudo apt install software-properties-common apt-transport-https wget -y

This is a common software package, readily bundled with many other Linux distros.
Install Atom Text Editor
GPG Key
Before we can get started with the Atom installation, we need to download the GPG Key. We can acquire it through the following:
wget -q - https://packagecloud.io/AtomEditor/atom/gpgkey -o- | sudo apt-key add –

Import the repository
Once the key has been imported, we need to import the atom repository using the following:
sudo add-apt-repository "deb [arch=amd64] https://packagecloud.io/AtomEditor/atom/any/ any main"
Update the repositories
Once the repository has been imported, you need to update the system repository list to reflect the changes.
sudo apt update
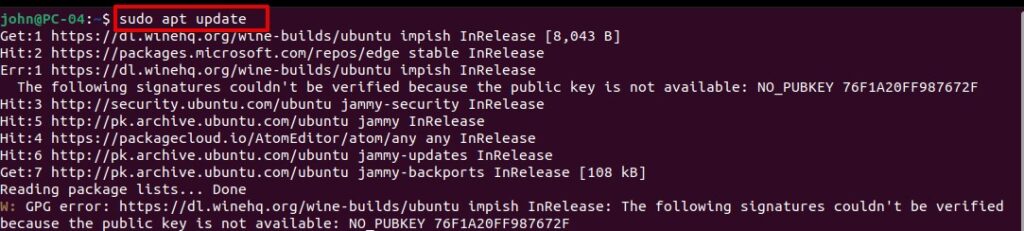
Install Atom Stable
After successfully completing the previous steps, you are now ready to install the Atom text editor.
sudo apt install atom -y
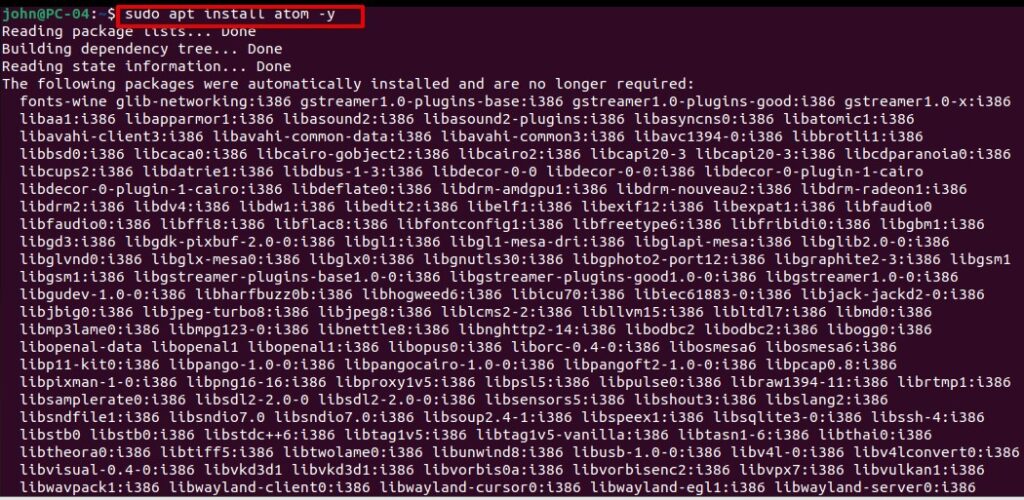
Depending on your Internet bandwidth, it will take time to complete the installation accordingly. It took me 11 minutes to complete. As soon as you get the prompt back, you can run the following to ensure that the installation has succeeded.
atom –-version

With this output, you now have the stable atom text editor installed on your Ubuntu 22.04.
Launch Atom Text Editor
Once the installation has been completed, it’s not difficult running Atom. You can go into the applications and search for Atom.
Or if you want, you can simply type the following and run the atom through the terminal.
atom
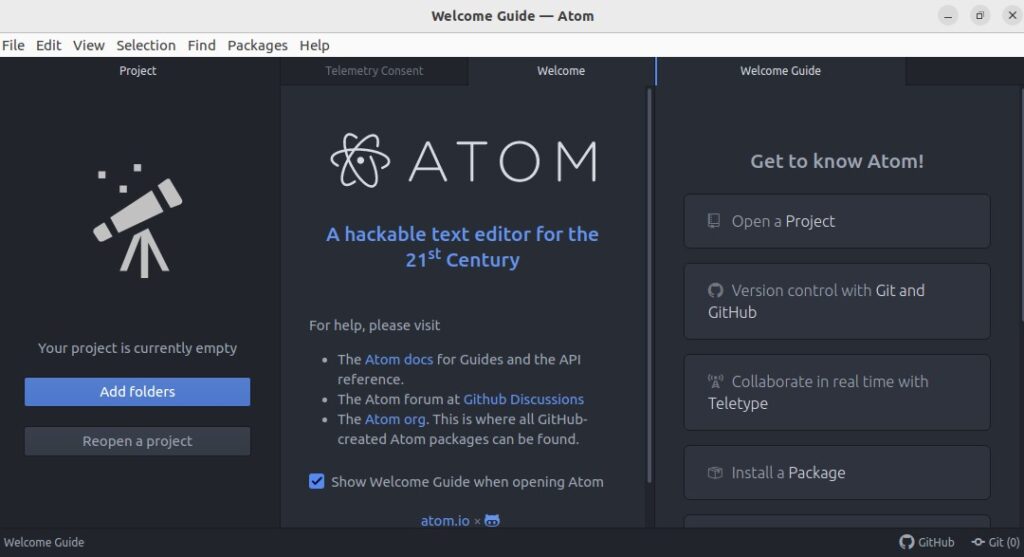
Uninstall Atom Text Editor
If you are moving away from Atom, you can use the following command to remove Atom-stable from your Ubuntu 22.04.
sudo apt autoremove atom -y
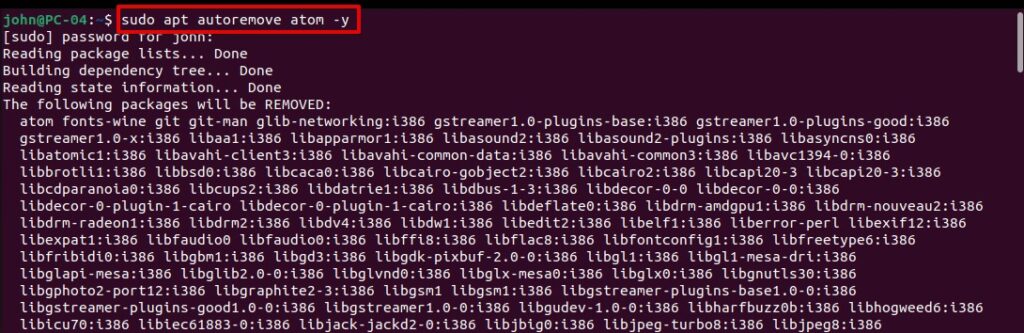
Conclusion
Atom is one of, if not the best text editor available to download right now. I hope, with my guide, you are able to install Atom and its development version. It’s a What You See Is What You Get sort of editor that doesn’t divert your attention to fancy bells and whistles. Depending on your needs, you can install any plugin to extend the functionality to achieve your objective.
If you face any issues during the installation, let me know in the comments below.

