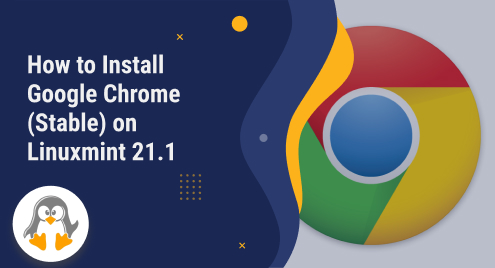
How to Install Google Chrome (Stable) on Linuxmint 21.1
Google Chrome is a search engine developed by Google. It is the most used web browser across the globe. Chrome is available for free for different operating systems such as Windows, macOS, and Linux distributions. Many advanced features including fast speed, best performance, security, and user-friendly interface make Google Chrome a unique web browser globally.
In this technical writing, we will explore the different methods to install Google Chrome on Linuxmint 21.1.
The installation methods of Google Chrome are as follows;
- Method 1: How to Install Google Chrome (Stable) via Graphical User Interface (GUI)
- Method 2: How to Launch Google Chrome (Stable) using Command Line?
How to Install Google Chrome (Stable) on Linuxmint 21.1?
The following two methods, GUI and CLI, can be performed to install Google Chrome on Linuxmint 21.1.
Method 1: How to Install Google Chrome (Stable) via Graphical User Interface (GUI)
Follow the provided steps for installing Google Chrome via GUI.
Step 1: Download the Latest Version of Google Chrome
It is highly recommended to always refer to a secure and reliable website regarding your query. To download Google Chrome, visit the Google Website. Press on the “Download Chrome” button to begin downloading process:
https://www.google.com/intl/en_pk/chrome/ |
|---|
Step 2: Get Google Chrome for Linuxmint 21.1
Select the download package for your operating system e.g. Debian (.deb) and click on the Accept and Install button to start downloading process:

Step 3: Monitor the Downloading Process
Keep close eyes on the downloading process of Google Chrome and ensure the package size after completion:

Step 4: Install the Google Chrome Stable Package
Once the downloading process is completed, the below-mentioned interface will appear on your screen, automatically. To initiate the installation process, press the “Install Package” button:

Sometimes, you may not experience the above-mentioned step. Therefore, you can follow the below steps to start the installation process manually.
- Navigate to the downloaded package path
- Click on the Right mouse button on the Google Chrome package
- Choose the first option, i.e., “GDebi Package Installer”

- To begin the installation of the Stable version of Google Chrome, simply press the “Install Package” button.

Step 5: Authenticate the Installation Process
It is required to authenticate the installation of the Google Chrome package. Thus, enter your system password and click on the Authenticate button:

Step 6: Install Additional Library Package
Google Chrome may not work properly without the dependencies. Therefore, you need to install the additional library package by clicking on the Continue button:

The Google Chrome stable version is installed on your Linuxmint 21.1:

How to Launch Google Chrome?
For the purpose of launching Google Chrome, check out these steps.
Step 1: Open Linuxmint Applications
To launch Google Chrome, go to the Linuxmint Applications and search for Chrome in the search bar:

Step 2: Make Google Chrome as Default
Check the option such as “Make Google Chrome the default browser” if you want Chrome as the default browser and then click on the OK button:

Your Google Chrome stable version is now ready to use:

Method 2: How to Launch Google Chrome (Stable) using Command Line?
The following steps will install Google Chrome through the terminal.
Step 1: Download and Add the Google Key to Linuxmint
Open the terminal from Linuxmint 21.1. The below-mentioned “wget” command will get and add the Google Linux signing key:
wget -q -O - https://dl.google.com/linux/linux_signing_key.pub | sudo apt-key add - |
|---|

Step 2: Add package repository for Google Chrome
Run the written-below command from your terminal to fetch and install the Google Chrome from the repository specified for Chrome Stable version:
echo "deb [arch=amd64] http://dl.google.com/linux/chrome/deb/ stable main" | sudo tee /etc/apt/sources.list.d/chrome.list |
|---|

Step 3: Update Linuxmint with New Packages
To update your system packages with the latest information and save the changes, run the update command with the following syntax:
sudo apt update |
|---|
>img class=”wp-image-7995″ src=”https://linuxgenie.net/wp-content/uploads/2023/06/word-image-7980-15.png” /> 
Step 4: Install the Google Chrome Stable
Run the single line command as given below to install the Google Chrome on your Linuxmint 21.1:
sudo apt install google-chrome-stable -y |
|---|


It can be seen in the above snapshot that the Google Chrome stable version is installed in Linuxmint.
How to Remove Google Chrome via Command-Line?
In Linuxmint, open the terminal and run the purge command to uninstall the Google Chrome package:
sudo apt purge google-chrome-stable -y |
|---|

According to the above output result, the system file of Google Chrome has been uninstalled, but some of the library files are still present. These files can be removed manually.
To remove the remaining package files of Google Chrome, execute the following command from your terminal:
sudo apt autoremove |
|---|

The above screenshot shows that the library file has been removed from Linuxmint 21.1.
How to Remove Google Chrome via Synaptic Package Manager?
Follow the written below procedural steps to remove Google Chrome from your Linuxmint 21.1.
Step 1: Launch Synaptic Package Manager
Go to the Start menu and search the Synaptic Package Manager, click on the Synaptic to launch:

Step 2: Authenticate the Synaptic Package Manager
Type your system password on the Password field and click on Authenticate button:

Step 3: Search Google Chrome in Synaptic Package Manager
In the Synaptic Package Manager, go to search, type google-chrome-stable in the search bar, and click on the Search button:

Step 4: Mark the Google Chrome for Removal
Select the Google Chrome Stable and click the right mouse button and then, choose “Mark for Complete Removal” from the list:

Step 5: Apply the Changes
In the Synaptic Package Manager, click on Apply option eclosed with the red bounding box:

Step 6: Confirmation
Finally, click on Apply button to remove the Google Chrome package from your Linuxmint 21.1:

After clicking the Apply button, the below-given window will display on your screen. This means that Google Chrome has been completely removed from your system, successfully.

That’s it from this guide.
Conclusion
In Linuxmint, you can install the widely used web browser called Google Chrome. You can execute, “sudo apt install google-chrome-stable” from the terminal to install the Stable version of Chrome. GUI lovers can download the media from the Google website in “.deb” format and install it through GDebi Package Installer. This educational post provides a detailed demonstration to install and remove Google Chrome from Ubuntu 22.04.


