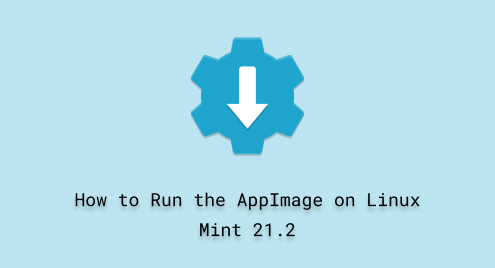
How to Run the AppImage on Linux Mint 21.2
AppImage is a file format. It is a self-contained, portable package that enables users to run an application on various Linux distributions without installation. One can use the AppImage file with three simple steps, such as Download, Execute, and Run. Users also have the choice to choose between utilizing the graphical user interface or the command line interface.
The article will provide detailed insight into exploring how to run the AppImage on Linux Mint 21.2.
How to Run the AppImage on Linux Mint 21.2?
The following two methods will demonstrate the complete process of installing the “AppImage” file on Linux Mint 21.2:
- Method 1: Run AppImage using the Command Line Interface
- Method 2: Run AppImage via Graphical User Interface
Method 1: Run AppImage using the Command Line Interface
In the command-Line method, the following steps will be involved to run the AppImage file in the Linux Mint operating system.
Step 1: Download “*.AppImage”
For practical demonstration, we will need a file with the “AppImage” extension. The following command will download the “Flameshot-*.AppImage” in your download folder:
wget https://github.com/flameshot-org/flameshot/releases/download/v12.1.0/Flameshot-12.1.0.x86_64.AppImage |


It can be observed that the “Flameshot-*.AppImage” is now available on your local drive, such as “/Downloads”.
Step 2: Make the “AppImage” Executable
The following “chmod” command with the “+x” option is used to make the “Flameshot-12.1.0.x86_64.AppImage” file executable:
chmod +x Flameshot-12.1.0.x86_64.AppImage |

The empty output indicates that the command has been executed successfully.
Step 3: Launch/Open the Flameshot
Simply, run the command provided in the following to launch the “Flameshot”:
./Flameshot-12.1.0.x86_64.AppImage |

The icon of the “Flameshot” in the Taskbar shows that the program is running perfectly.
Method 2: Run AppImage Through Graphical User Interface
In this section, we will run the AppImage file using the graphical user interface.
Step 1: Locate the “*.AppImage” File
Go to the path where the “Flameshot-12.1.0.x86_64.AppImage” file is located:

Step 2: The “*.AppImage” Properties
Go to the “Flameshot-12.1.0.x86_64.AppImage”, click on the right mouse button, and then click on “Properties”, as shown below:

Step 3: Allocate Permissions
Under the “Permissions” tab, go to the “Executes” option. Check the empty box for “Allow executing file as program”. Lastly, click on the “Close” button at the bottom right:

Step 4: Open the “*.AppImage”
Once you have made the “Flameshot-12.1.0.x86_64.AppImage” executable, double-click on the file or click the right mouse button and then “Open” to launch the application:


You can see the “Flameshot” has appeared on your Taskbar, which means that the “Flameshot” is running properly on your Linux Mint 21.2.
Conclusion
Linux Mint 21.2 allows its users to run the file in “AppImage” format. AppImage is a self-contained, portable package that allows applications to run without installation. In this article, we have explored the two commonly used methods to run “AppImage” on Linux Mint 21.2. These methods include the graphical user interface and the command line interface.

