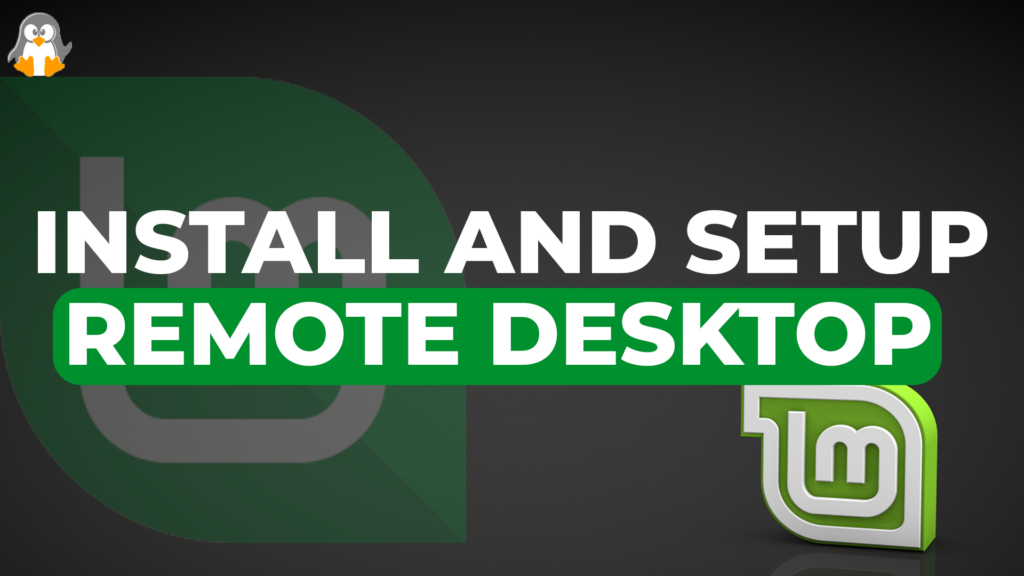
How to Install and Setup Remote Desktop on Linux Mint?
Remote Desktop is a feature to access as well as control another system from a distance. To access the Linux Mint desktop from another computer, use remote desktop software to do so. xrdp is a remote desktop server that uses the RDP (Remote Desktop Protocol) which is widely used by different operating systems (Ubuntu, Windows, Linux Mint, etc.). It connects to your Linux Mint computer from another device using different clients.
xrdp allows users to connect to your Linux Mint desktop from any RDP-compatible client such as Windows Remote Desktop Connection, macOS Microsoft Remote Desktop, or Linux Remote Desktop. It is valuable for several tasks, e.g. technical support, remote work, file sharing, and more.
This guide will explain the instructions to install as well as set up the remote desktops on Linux Mint based on supported content:
- How to Install and Setup Remote Desktop on Linux Mint? (From Windows to Linux)
- Alternative 1: Install/Setup 2D Desktop Environment on Linux Mint (From Windows to Linux)
- Alternative 2: Setup xrdp With X11VNC on Linux Mint (From Windows to Linux)
- Alternative 3: Setup Remote Desktop on Linux Mint (From Linux to Linux)
- Alternative 4: Setup Remote Desktop on Linux Mint (From Mac to Linux)
- Bonus Tip: Other Tools to Setup Remote Desktop on Linux Mint
How to Install and Setup Remote Desktop on Linux Mint? (From Windows to Linux)
Multiple remote desktops “xrdp”, “Remmina”, and “Vinagre” are known on the Linux Mint for making remote connections. The most popular and easy-to-use remote desktops, “xrdp” and “Remmina” are considered in this guide.
To install and setup “xrdp” (remote desktop server) on Linux Mint, and establish the connection to it from multiple devices. Let’s follow the below instructions:
Step 1: Update System Repository
First of all, open a Linux Mint terminal and update the system package list (repository). It updates the system package and is ready to install any package in the operating system. For this, run the “update” command with “APT” package manager:
sudo apt update

Step 2: Install XRDP (Remote Desktop Server)
To install and configure the XRDP (remote desktop server) on Linux Mint, use the “xrdp” command with the “install” utility. It installs xrdp and its dependencies on the system:
sudo apt install xrdp

Users may be asked to enter the root password and confirm the installation.
Step 3: Check XRDP Services
Once the installation is complete, xrdp starts automatically and listens for incoming connections on port “3389” (by default). To confirm its services, check the current status of the “xrdp” service via the “systemctl” utility:
sudo systemctl status xrdp

In the output, the “active (running)” means that xrdp is running and ready to accept connections.
If users see “inactive (dead)” or “failed”, it means that xrdp is not operating or has faced an error. For this, try to restart xrdp by entering the “systemctl” command with the “sudo” privileges:
sudo systemctl restart xrdp

Note: By default, the service is enabled, and “xrdp” is running. If you still see an error, check the log file of xrdp by entering the following command:
sudo journalctl -u xrdp

It shows messages that xrdp has logged since it started. Users can look for any errors or warnings that may indicate what is wrong with xrdp.
If the services occur same error, then start as well as enable “XRDP” by executing the below script:
sudo systemctl start xrdp # start xrdp sudo systemctl enable xrdp # enable xrdp

Step 4: Get the System IP Address
Now, find the IP address by entering the “ip” command with the “a” utility in Linux Mint terminal:
ip a

The IP address of Linux Mint is “192.168.157.143” after “inet“ in the line that starts with “ens33” network interface (or a similar name).
Most Important: After getting the IP address, users must “log out” of the current working system such as Linux Mint (in our case). Otherwise, the remote desktop cannot listen to the system and causes errors.
Step 5: Make a Remote Desktop Connection (From Windows)
If you are using a Windows computer (as a client), use the built-in “Remote Desktop Connection” software to connect to xrdp. Then, enter the IP address, “username” as well as the “password” of the Linux Mint (server machine) to make the remote connection.
Let’s follow the below instructions for practical experience:
5.1: Open Remote Desktop Connection
First of all, find “Remote Desktop Connection” in the search box. Then, choose the “Open” option in the extended list to launch the application (built-in):

5.2: Provide IP Address (Server Machine)
In the pop-up interface, type the IP address of your Linux Mint system (server machine) in the “Computer” text box. After that, click the “Connect” button to make the remote connection:

It generates pop-up windows. At there, hit the “Yes” button for further procedure:

5.3: Provide Username and Password (Server Machine)
Enter the “username” (server machine) as well as the “password” (server machine) of the Linux Mint. In our case, the username is “linuxmint”. Finally, press the “OK” button:

5.4: Verification
Now, login to the Linux Mint (server machine) via the Remote desktop connection of Windows (client machine):

This guide has explained the way to install as well as set up a remote desktop in detailed instructions on Linux Mint.
Alternative 1: Install/Setup 2D Desktop Environment on Linux Mint (From Windows to Linux)
If you have a 3D desktop environment or “Cinnamon”, “GNOME”, or “KDE”, then users may face some errors during remote connection establishment. To resolve it, follow the below instructions:
Step 1: Install XFCE
To install the XFCE on the operating system, run the “xfce4” command with the “apt” command:
sudo apt install xfce4

Step 2: Integrate Remote Desktop
The remote desktop utilizes the specific desktop environment (pre-installed). To integrate with different desktops, first, set up the remote desktop. To do so, run the below script:
echo xfce4-session >~/.xsession

Step 3: Restart RDP (Remote Desktop) Service
To restart the remote desktop service, users need to use the “systemctl” command to restart the “xrdp” services, execute the below command:
sudo systemctl restart xrdp

Now, reboot the system and choose the 2D Desktop environment named “Xfce Session” in the dropdown window:

Step 4: Verification
After launching this new desktop environment, users can verify its interface: 
That is all from this section of the new desktop environment. Now, users can establish a remote connection by following the above procedure of Windows.
Alternative 2: Setup xrdp With X11VNC on Linux Mint (From Windows to Linux)
By default, xrdp uses the “Xorg” display server to create a new session for each remote connection. This means that you will not see your existing desktop when you connect to xrdp, but a new one with a different configuration and appearance.
If users need to see your existing desktop when you connect to xrdp, change the display server from “Xorg” to “X11VNC”. Then, follow the below instructions:
Step 1: Install X11VNC
X11VNC is software that allows you to share your existing X11 display over a network. To use X11VNC with xrdp, install it first by entering the following command:
sudo apt install x11vnc

It installs X11VNC and its dependent packages on the Linux Mint.
Step 2: Create a Password for X11VNC
Next, users need to create a password for X11VNC by entering the “storepasswd” command below:
x11vnc -storepasswd

This prompts users to enter and confirm a password for X11VNC. It stores this information in “.vnc/passwd” in the home directory.
Step 3: Edit Configuration File of xrdp
Now, onwards users need to edit the configuration file of xrdp by mentioning the “/etc/xrdp/xrdp.ini” file name:
sudo nano /etc/xrdp/xrdp.ini
It opens the file in a nano text editor. Then, search the portion that starts with [Xorg]. You need to comment out this section by adding a semicolon (;) at the start of every line:

Next, move downward until you find the portion that starts with [Xvnc]. Uncomment this section by removing the semicolon (;) at the beginning of each line. After that, change the port from “-1 to 5900”, and the password based on user requirement:

Next, you need to save and exit the file by pressing the “CTRL+O” key, then Enter, and then “CTRL+X”.
Step 4: Restart xrdp Services
Now, users need to restart xrdp services by entering the “restart” command:
sudo systemctl restart xrdp

It applies the changes that users perform to the configuration file.
Step 5: Access Remote Desktop (From Windows to Linux)
Now, xrdp will use “X11VNC” to share your existing desktop when you connect to it.

It displays the same desktop that you see on your monitor, with the same configuration and appearance. If not working, users can use the “Xorg” session from the list and connect to the removed desktop.
Step 6: Log Out from Remote Desktop
To log out from the Linux Mint (server machine), hit the “Menu” icon and select the “Log Out” option from the list in the Windows interface of “Remote Desktop Connection”:

Then, click on the “Log Out” button:

Alternatively, users can disconnect the connection using the “close” button present at the top right corner of the window. It pops up warning instructions, reads them, and follows them:

That is all from the installation and configuration of the remote desktop on Linux Mint.
Alternative 3: Setup Remote Desktop on Linux Mint (From Linux to Linux)
One way to set up a remote desktop from Linux Mint to another Linux distribution (Ubuntu) is to use the “remmina” package. This package allows users to connect to a remote desktop session using the RDP protocol.
In “remmina” (Remote Desktop Client), click on the “+” icon, select RDP as the protocol, and enter the server IP address, username, and password of the remote machine. Finally, press the “Save and Connect” button to make/start the remote desktop session.
Step 1: Install Remmina
To connect to the Ubuntu machine from Linux Mint, users need to install an RDP client such as “Remmina” (Remote Desktop Client). To install Remmina on Linux Mint, users need to run the command:
sudo apt install remmina

Step 2: Launch Remmina
To launch the “Remmina” remote desktop on Linux Mint, execute the “remmina” command in the terminal. To create a new connection, click on the “+” icon and follow the below instructions:
remmina

Step 3: Enter Information (Server Machine)
Now, select RDP as the protocol, and enter the server IP address or hostname of the Ubuntu machine, username and password, and any other settings you want. Finally, click on the “Save and Connect” button to start the remote desktop session:

Step 4: Login to Server Machine (From Linux to Linux)
Now, a new interface for remote connection to the Ubuntu system. In this interface, type the username and password of the “Ubuntu” server machine and press the “OK” button. In our case, the username is “linux” as below:

Step 5: Verification
Now, users can confirm that the Ubuntu machine is remotely accessed on the Linux Mint with the highlighted IP address:

Note: If the user faces some issue/error during setup of the remote desktop, go to the “Settings” window, open the “Sharing” option from the sidebar, and “ON” the “Sharing” toggle button and the “Remote Desktop” utility/option. It enables the Ubuntu system to make remote connections to other operating systems (e.g. Linux Mint):

Step 6: Disconnect Remote Connection
Finally, users can close the Remote Desktop Connection window by pressing the “X” button of the “Quick Connect” tab or logging out from the Linux Mint desktop to end the connection:

Note: Users can also make a remote connection using “SSH” by following the guide on “Enable SSH on Ubuntu”.
Alternative 4: Setup Remote Desktop on Linux Mint (From Mac to Linux)
If you are using a macOS computer, use the “Microsoft Remote Desktop” software to connect to xrdp. For this, follow these steps:
Step 1: Install Microsoft Remote Desktop
First of all, users need to download as well as install Microsoft Remote Desktop that comes from the App Store.

Step 2: Add Remote PC Information
Open Microsoft Remote Desktop and click on the “+” icon at the top. Then, select “Add PC” from the menu:

In the “Add PC” interface, type the name of the Linux Mint system in the “PC name” text field. Then, hit the “Add” button that pops up the new interface:

In the “Add a User Account” window, enter your “Username” and “Password” for your Linux Mint computer in the “Username” and “Password” fields. Press the “Add” button to save the user account:

Note: Users can click on “Add again” to save the PC.
Step 3: Make a Remote Connection (From Mac to Linux)
Finally, see the Linux Mint computer listed in Microsoft Remote Desktop. Double-press on it to establish the connection:

It takes some time to establish a remote desktop connection.
Step 4: Verification
Finally, users can verify the remote desktop connection from the Mac to Linux by matching the “IP address” as below:

In this way, all possible methods (Windows to Linux, Linux to Linux, and Mac to Linux) have been provided.
Bonus Tip: Other Tools to Setup Remote Desktop on Linux Mint
Remote Desktop helps someone else troubleshoot their Linux Mint system, or collaborate on a project. There are different third-party tools to set up remote desktops on Linux Mint, such as “VNC”, “TeamViewer”, “AnyDesk” and a lot more.
- The VNC remote desktop server uses the VNC protocol. To establish the remote connection using VNC, follow our guide Setup VNC on Linux Mint.
- To install and configure TeamViewer (a cross-platform remote desktop software that uses its proprietary protocol), explore our guide on Install and Setup TeamViewer.
- To configure AnyDesk (cross-platform remote desktop software), navigate to our detailed guide on Install and Setup AnyDesk.
Conclusion
Remote Desktop is a useful tool that allows users to access and control the Linux Mint computer from another device. To install/setup a remote desktop on it, install “xrdp” using the apt command on the Linux Mint terminal. Then, restart the xrdp service and check its status. Finally, connect to your Linux Mint computer from another device using a Remote Desktop client. Enjoy the remote session, and remember to disconnect when you are done.
Another way to setup a remote desktop on Linux Mint from Linux and Windows, use the “remmina” and “Remote Desktop Connection” (built-in), applications, respectively. In addition, users can configure the “xrdp.ini” file to enable encryption and authentication. This guide has explained several ways to install as well as set up a remote desktop on a Linux Mint machine.

