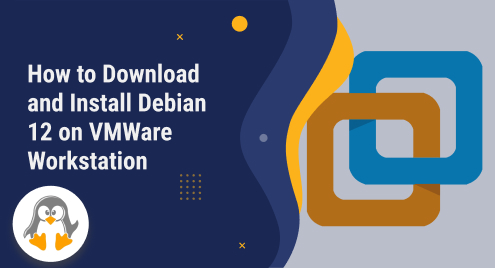
How to Download and Install Debian 12 on VMWare Workstation
Debian 12 is the latest stable release of the well-known Linux distribution that brings various features and advancements. According to Debian’s official documentation, Debian 12 offers over 11089 new packages which significantly expands its capabilities.
VMware Workstation is a virtual machine software that allows us to run numerous operating systems on a single physical machine, simultaneously. Installing Debian 12 on VMWare eliminates the need for dual-booting or partitioning hard drives.
This blog post presents a detailed procedure for downloading and installing Debian 12 on VMWare Workstation.
How to Download Debian 12 on VMWare Workstation?
To download and install Debian 12 on VMware Workstation without any hassles, follow the below demonstrated stepwise instructions:
Step 1: Download Debian 12
Open your favorite search engine and search for “Download Debian 12“. Access the official Debian website from the search results, as shown in the following snippet:

From the official website, select the appropriate ISO image for your system:

Download the Debian 12 ISO image by clicking on the download link:

Click on the below-highlighted link to download Debian 12:

The following snippet indicates that the download process of Debian 12.0.0 has begun:

Step 2: Create New Virtual Machine
Once downloading is completed, launch VMWare Workstation and create a new virtual machine either by pressing “Ctrl + N” or by clicking on the below highlighted option:

Select the “configuration type” from the available options and hit the next button:

Click on the “browse” button, attach the downloaded file, and click the “open” button, as shown in the following screenshot:

Once the downloaded file is attached/uploaded, hit the “Next” button to continue with the installation process:

Select the “Linux” operating system, latest available Debian version, and then click on the “Next” button:

Specify a valid name for your machine or leave it as default, and hit the “Next” button:

Specify the Disk Size and click on the “Next” button:

Now your virtual machine is ready to create, review the settings, change the memory from the “Customized Hardware…” (if needed), and hit the “Finish” button to create it:

Congratulations! Your virtual machine is successfully created:

How to Install Debian 12 on VMWare Workstation?
To install Debian 12 on VMWare, select “Debian 12”, and click on the “Power on this virtual machine” button:

Upon doing so, the user will be directed to the following window.
Step 1: Choose “Graphical Install”
Select the “Graphical install” option to install Debian 12 on VMWare using a user-friendly interface that includes mouse support:

Step 2: Select Language
Choose a language to be used throughout the installation process:

Step 3: Choose Location
Select a location that corresponds to your time zone setting:

Step 4: Select Keyboard Layout
Chose a language to configure the keyboard:

Step 5: Enter Hostname and Password
Specify a meaningful hostname and hit the “Enter” key to proceed further:

Provide a domain name or leave it as default and hit the “Continue” button:

Set up the master password and click the “Continue” button:

Specify the username to create a new account for non-administrative activities:

Step 6: Set up new User
Set up a password for the new user and hit the “Continue” button to move to the next page:

Configure the clock based on the country where you are located:

Step 7: Choose Partition Disk
Select the type of partition disk and click the “Continue” button:

Select the disk to partition and click on the “Continue” button:

Chose a partition scheme according to your requirements and hit the “Continue” button:

Select the option labeled “Finish partitioning and write changes to disk” and proceed by clicking the “Continue” button:

Select “Yes” to write changes to disk and hit the “Continue” button:

Upon doing so, you will be one step closer to completing the installation process:

Simply select the “No” option and press “Enter” key to skip scanning of the additional media:

Select “Yes” if you want to use a Network mirror, else chose “No” option and hit the “Continue” button:

Select “No” option to skip the package usage survey:

Tick the check boxes for the software to be installed and press the “Enter” key to proceed:

Choose a default display manager and hit the “Continue” button:

Select “Yes” option to install GRUB boot loader to the primary drive:

Chose a device for boot loader installation and hit the “Continue” button:

The installation process is complete, click on the “Continue” button to finish the installation process:

By clicking the “Continue” button, your system will undergo a reboot to implement the changes.
Step 8: Verify Debian 12 Installation
To access Debian 12, provide the appropriate login privileges. Once logged in, navigate to the “Activities” menu, search for the “terminal” application, and open it by clicking on it:

In the “Terminal” window, type the provided command, then press the “Enter” key to confirm the installation of Debian 12:
cat /etc/debian_version |
The provided output snippet confirms the installation of Debian version “12.0” on VMWare Workstation:

That’s all you need to know about downloading and installing Debian 12 on VMWare Workstation.
Conclusion
To download and install Debian 12, download the Debian 12 ISO file from the official website, create a new virtual machine in VMware Workstation, and install Debian 12 by following the on-screen instructions. To verify the Debian 12 installation on VMWare, users can execute the “cat /etc/debian_version” command in the Terminal window. This write-up has provided a comprehensive overview of downloading and installing Debian 12 on a VMware Workstation.

