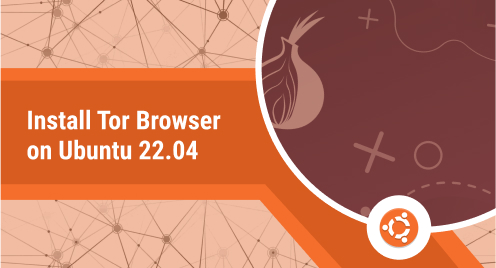
Install Tor Browser on Ubuntu 22.04
Tor browser is a secure and protected browser that sends all online traffic through the Tor network. The Tor network is managed by volunteers. It protects the privacy and identity of its users. Network surveillance is not a major issue, while the Tor browser is used to access the Internet. Tor’s onion icon represents the fact that, like an onion, Tor encrypts your internet connection via several layers.
Besides all, Tor has some disadvantages as well. Tor browser is a little bit slower than other browsers. Tor users are also blocked by some major websites. Some governments have even attempted to block and outlaw Tor.
We will explore how to install the Tor browser on Ubuntu 22.04 in this article. You can also perform the same steps for other Linux distributions like Debian 11 and LinuxMint 21.
Install Tor browser on Ubuntu 22.04
Tor browser can install on Ubuntu 22.04 distribution using different ways that we will discuss today.
Method 01: Install the Tor browser from the Ubuntu apt repository
Perform the following steps to install the tor browser on Ubuntu 22.04 using the apt repository:
Step 1: Update packages index
It is best practice, always refresh or update your system packages index before installing any new application. Use the following to update the Ubuntu apt repository:
$ sudo apt update
Step 2: Install Tor browser launcher using Ubuntu apt repository
We can install the Tor browser through the official Ubuntu apt repository. In Ubuntu 22.04 repository, the tor package is available as “torbrowser-launcher”. Therefore, you don’t need to add any other third-party repository and software to your Ubuntu system. The following apt command will help you to install the torbrowser-launcher on Ubuntu 22.04 system:
$ sudo apt install torbrowser-launcher
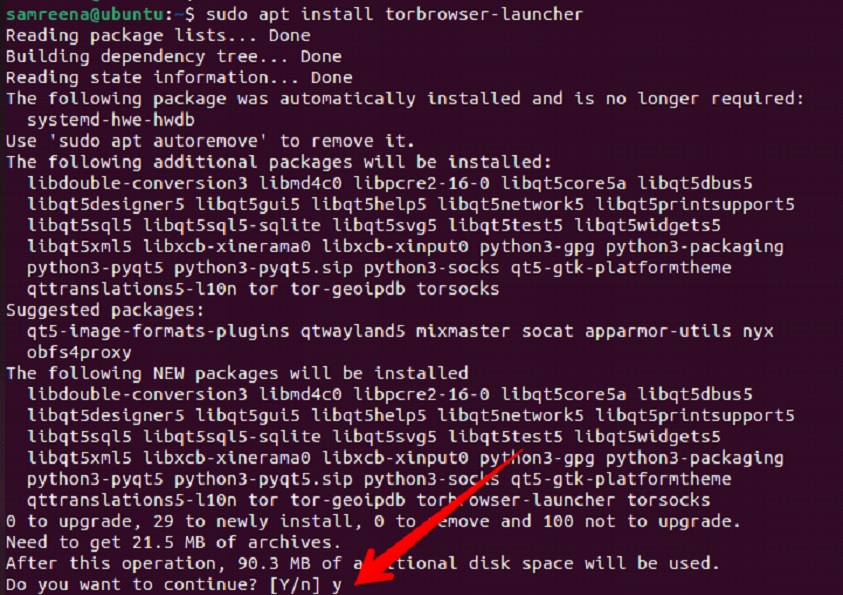
Step 3: Install Tor browser on Ubuntu 22.04
Once the installation is completed, we can install the tor browser on Ubuntu using the torbrowser-launcher. So, click on the ‘install tor browser’ button from the launcher settings:
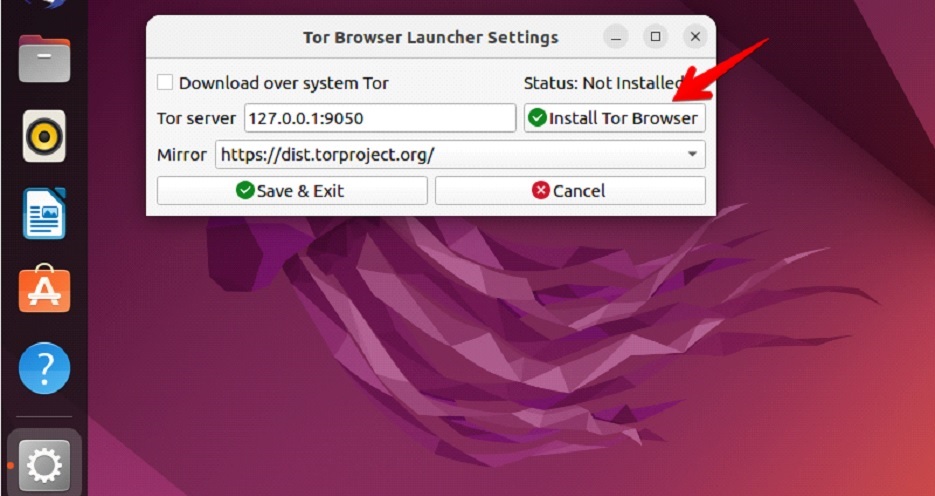
Step 4: Launch the Tor browser
Once the tor browser is installed, it will automatically open on your desktop. But, if not happen, go to the application launcher search bar and type tor browser in it:
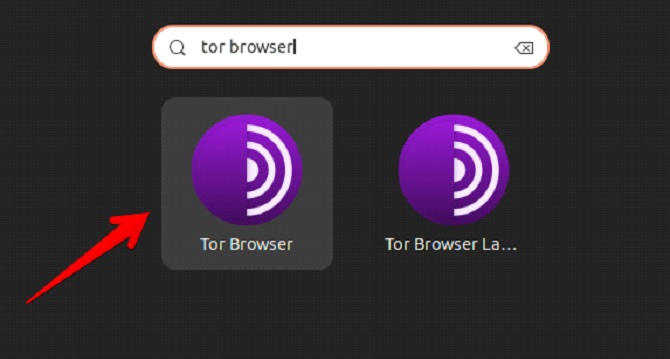
Click on the ‘Tor Browser’ icon to launch it.
Method 2: Install the Tor browser via Flatpak
You can also install the tor browser using the Flatpak repository. Unlike snap, flatpack is not installed by default on Ubuntu 22.04 system. However, you can install it using apt repository through the following command:
$ sudo apt install flatpak
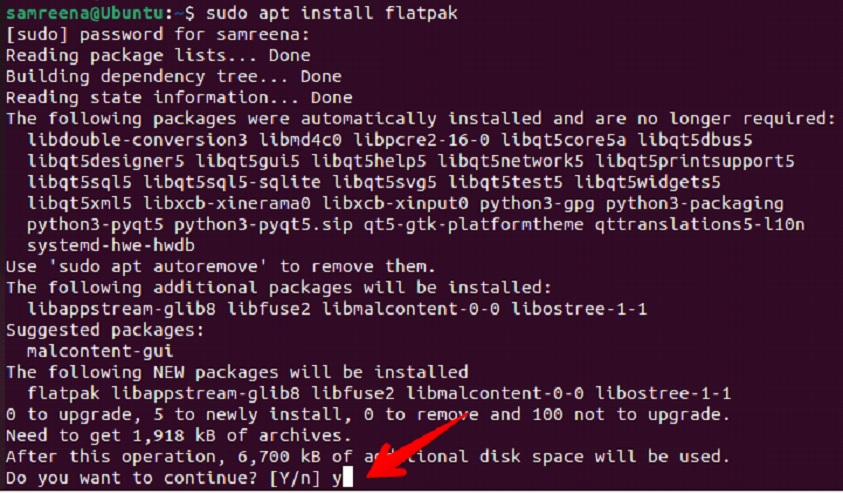
Now, add the Flathub repository using this command:
$ sudo flatpak remote-add --if-not-exists flathub
https://flathub.org/repo/flathub.flatpakrepo
Restart your system to successfully load the flatpak repository on your system:
$ sudo reboot
Install the tor browser from the flathub repository by using the following command:
flatpak install flathub com.github.micahflee.torbrowser-launcher
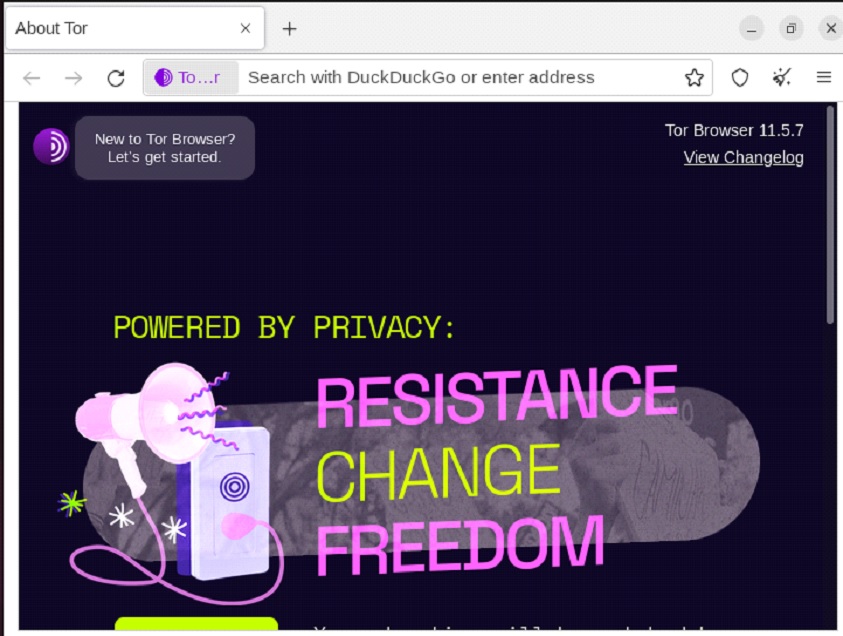
Uninstall the Tor browser from Ubuntu 22.04
Use the command below to remove the Tor browser from your Ubuntu 22.04 system if you no longer want to use it on your Ubuntu system:
$ sudo apt remove torbrowser-launcher
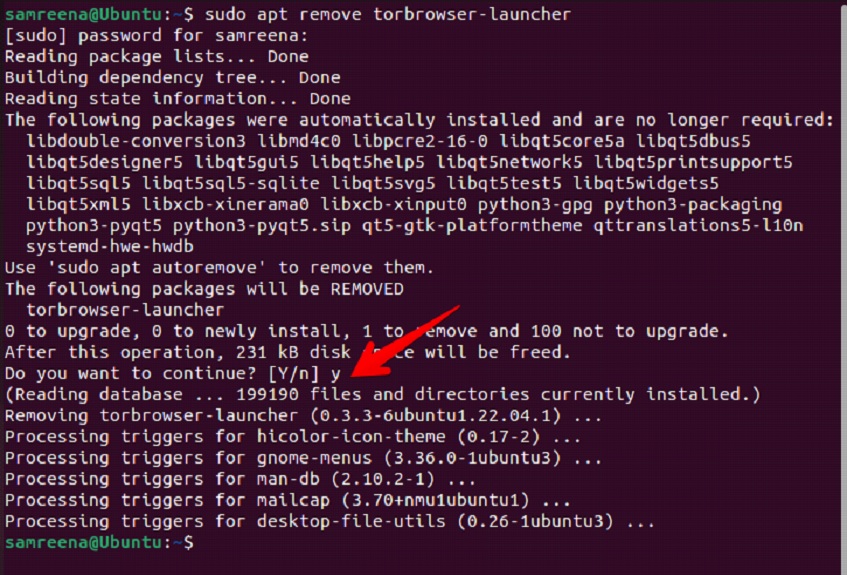
After executing the above command, the Tor browser should be uninstalled from your Linux system.
Conclusion
We have demonstrated in this article how to install Tor browser on Ubuntu 22.04 distribution. After installing the tor browser, you can browse any data privately on your system in a secure way. Many network service providers may block tor browser on your system. I hope the above-mentioned instructions will help you in installing the tor browser on your Linux system. You can also share your feedback via comments in case of a problem.

