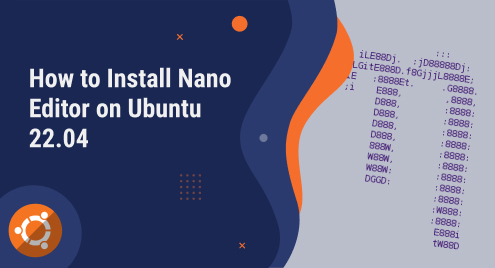
How to Install Nano Editor on Ubuntu 22.04
Nano is a popular and easy-to-use text editor for Linux-based operating systems, such as Ubuntu 22.04. It can be used to edit text files and source code, as well as to perform basic tasks, such as searching and replacing text, saving, and quitting files, and navigating through lines and paragraphs.
In this blog post, we will explain in detail how to install Nano editor on Ubuntu 22.04 LTS, a new version of the Linux distribution that was released in April 2021.
How to Install Nano Editor on Ubuntu 22.04?
To install Nano editor on Ubuntu 22.04 LTS, users will need to have access to a terminal window and a user account with sudo privileges. For this, open a terminal window by pressing “Ctrl+Alt+T” on your keyboard, or by clicking on the Applications menu and searching for Terminal. Once you have opened a terminal window, follow these steps to install Nano editor:
Step 1: Update System Packages
You can update your system packages by running the following command:
sudo apt update |
|---|
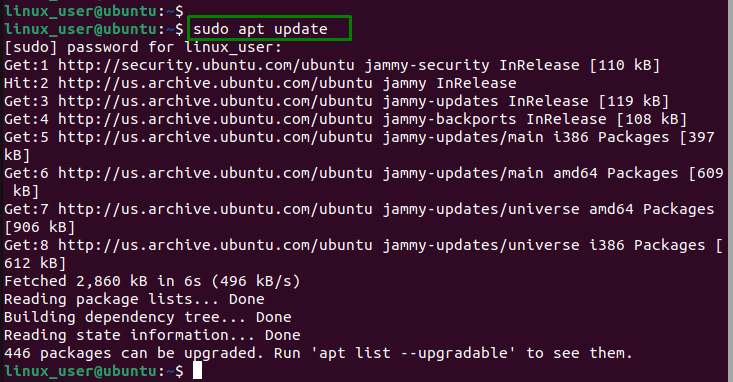
This ensures that you have the latest versions of the software available in the Ubuntu repositories.
Step 2: Install Nano Editor
To install the Nano editor, run the following command:
sudo apt install nano |
|---|
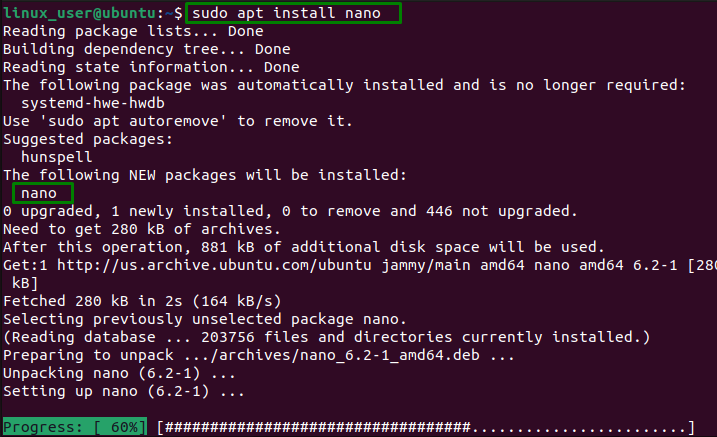
This downloads and installs the Nano editor and its dependencies from the Ubuntu repositories.
Step 3: Verify Nano Editor
Verify that Nano editor is installed by running the following command:
nano --version |
|---|

This displays the version of the Nano editor that you have installed on your system.
Step 4: Start Nano Editor
To start using Nano editor, simply type nano followed by the name of the file that you want to edit or create. For example, to create a new file called sample.txt, we will run:
nano sample.txt |
|---|
![]()
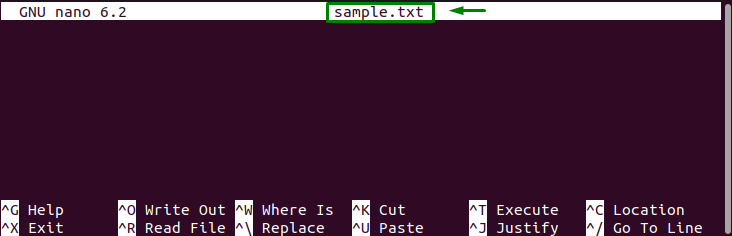
This opens the Nano editor with an empty file named sample.txt.
How to Edit Files in Nano Editor on Ubuntu?
To edit the file, you can use your keyboard to type or delete text and use the arrow keys to move the cursor around. Users can also utilize some keyboard shortcuts to perform common actions, such as:
- Ctrl+W: Search for a text string in the file.
- Ctrl+O: Save the file.
- Ctrl+X: Exit Nano editor.
- Ctrl+G: Display a help window with more commands.
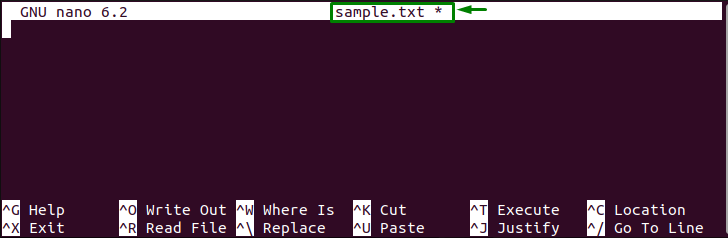
To save and exit the Nano editor, press “Ctrl+X”, then press Y to confirm, and then hit Enter to accept the file name:
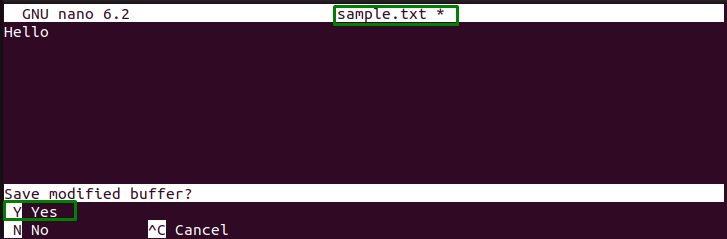
Check Nano Editor Manual Page
For more information about Nano editor, you can visit its official website or read its manual page by running:
man nano |
|---|
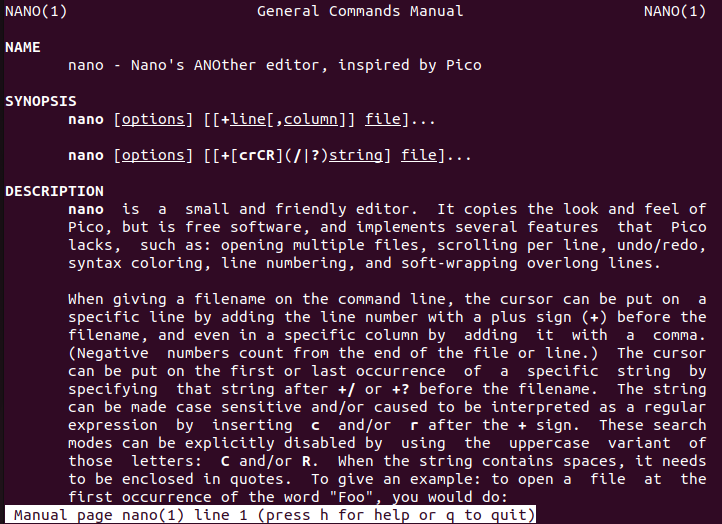
You have successfully installed and used Nano editor on Ubuntu 22.04 LTS.
Conclusion
To install the Nano editor on Ubuntu 22.04 LTS, users need to execute the “sudo apt install nano” command. It is a simple and user-friendly text editor that can be used for various purposes. We have also seen how to create and edit files with Nano, and how to customize its settings. You can now use it to edit any text file or source code.

